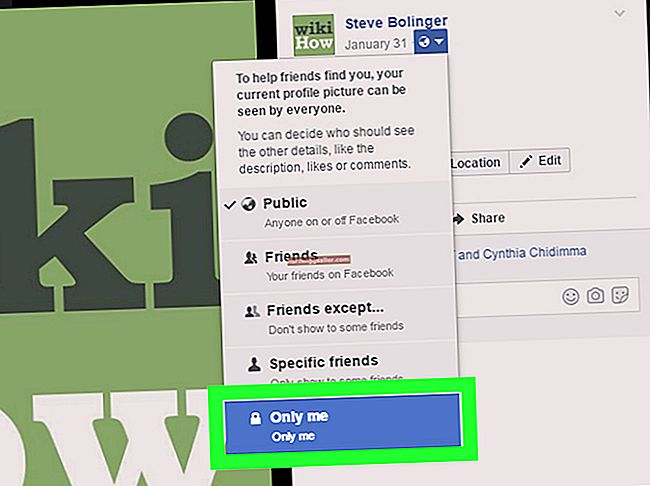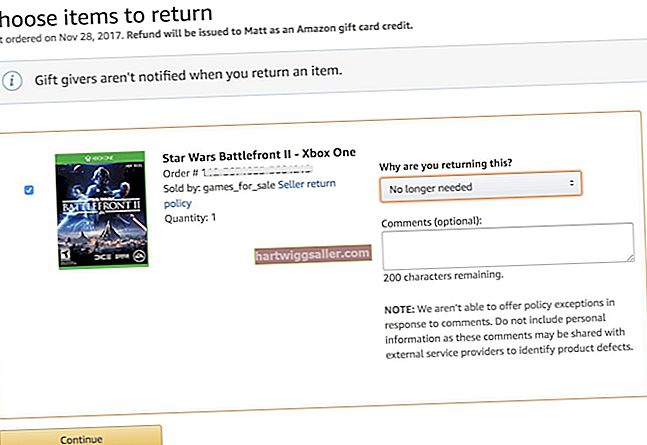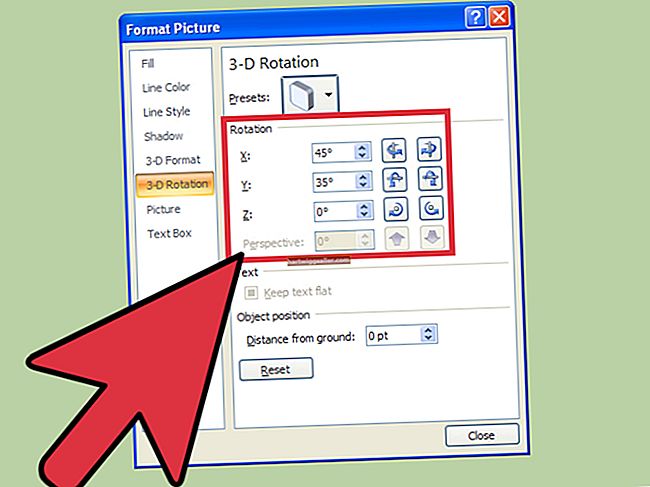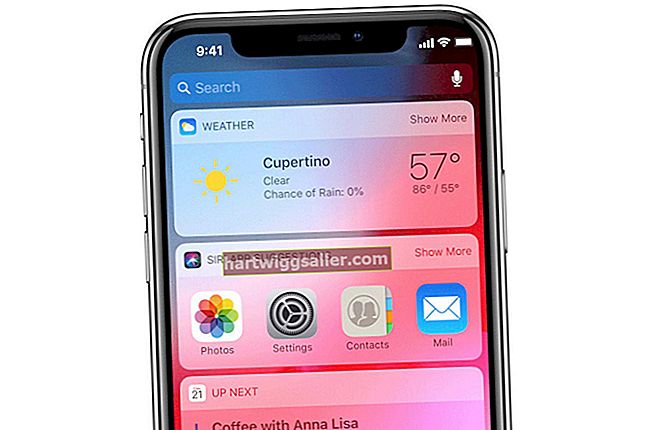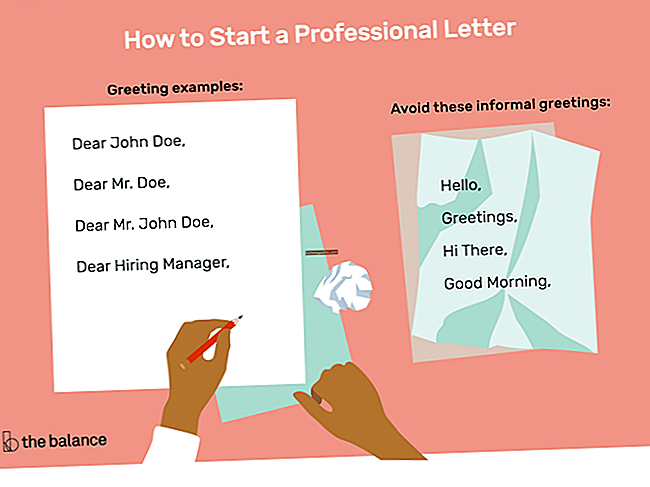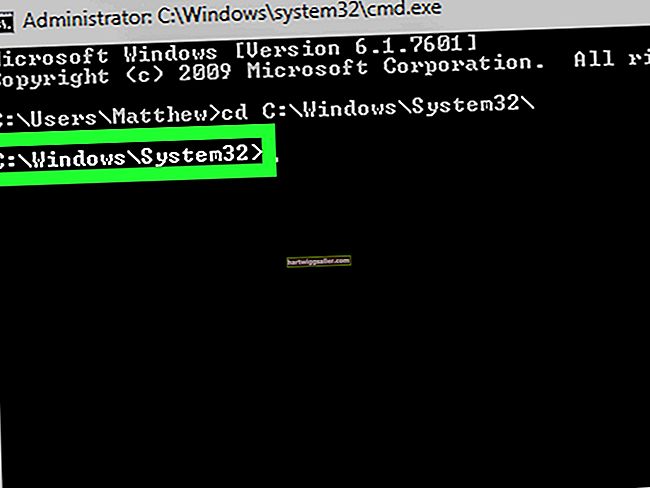El Microsoft Outlook classifica els fitxers de dades de l'Outlook en dos tipus: fitxers PST i OST. Els fitxers PST contenen dades emmagatzemades a les vostres carpetes personals, mentre que els fitxers OST contenen dades baixades del vostre servidor d'Exchange. Com que l'Outlook no pot importar directament des d'un fitxer OST com es pot fer des d'un fitxer PST, si voleu copiar les vostres dades fora de línia a un altre ordinador, podeu configurar el client de correu electrònic perquè es connecti al vostre servidor i creeu un fitxer OST nou, o bé converteix el contingut OST al format PST.
Creeu un fitxer OST
1
Feu clic a "Fitxer", feu clic a "Configuració del compte" dues vegades i, a continuació, trieu el vostre compte a la finestra resultant.
2
Seleccioneu "Canvia" a la barra d'eines i marqueu la casella de selecció "Utilitza el mode d'intercanvi a la memòria cau" a Configuració fora de línia.
3
Feu clic a "Següent", feu clic a "Finalitza" per crear el fitxer OST al disc dur i, a continuació, reinicieu l'Outlook perquè els vostres canvis tinguin efecte.
Converteix un fitxer OST a PST
1
Inicieu la sessió a l'ordinador on s'ha creat el fitxer OST. Desconnecteu-vos de la vostra xarxa i obriu o reinicieu Microsoft Outlook.
2
Seleccioneu "Fitxer", feu clic a "Obre i exporta" i, a continuació, feu clic a "Importa / Exporta" per executar l'assistent "Importa i exporta".
3
Feu clic a "Exporta a un fitxer", trieu "Següent", seleccioneu "Fitxer de dades de l'Outlook (.pst)" a la llista de formats de fitxer i feu clic a "Següent".
4
Seleccioneu la vostra adreça de correu electrònic o trieu la carpeta des de la qual vulgueu exportar les dades i feu clic a "Següent".
5
Feu clic a "Navega" i, a continuació, aneu a la vostra ubicació desada preferida.
6
Introduïu un nom identificatiu per al fitxer de còpia de seguretat i feu clic a "D'acord".
7
Seleccioneu "Substitueix duplicats per elements importats", "Permet que es creïn duplicats" o "No importeu elements duplicats" segons les vostres preferències. Feu clic a "Següent" i, a continuació, feu clic a "Finalitza".
8
Escriviu una contrasenya opcional per protegir les dades i, a continuació, feu clic a "D'acord" per exportar-les.
9
Inicieu sessió a l’altre equip o compte i obriu el Microsoft Outlook.
10
Seleccioneu "Fitxer", feu clic a "Obre i exporta" i, a continuació, feu clic a "Importa / Exporta" per executar l'assistent "Importa i exporta".
11
Seleccioneu "Importa des d'un altre fitxer o programa" i feu clic a "Següent". Feu clic a "Navega" i, a continuació, aneu a la xarxa o a la unitat extraïble que conté el fitxer PST que heu creat.
12
Trieu el fitxer adequat, feu clic a "Següent", trieu la carpeta per importar les dades o utilitzeu la selecció predeterminada per importar el contingut de tot el fitxer i, a continuació, feu clic a "Finalitza".