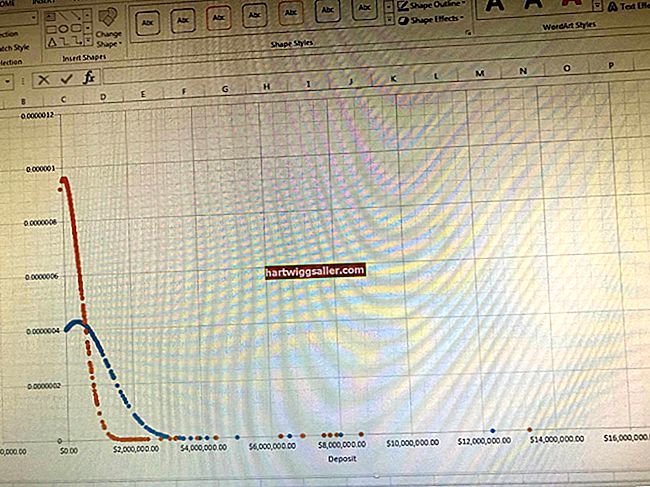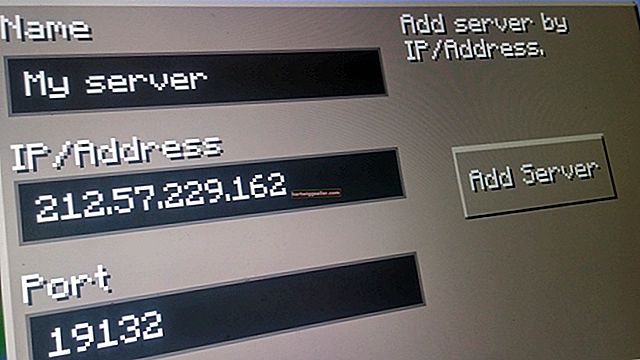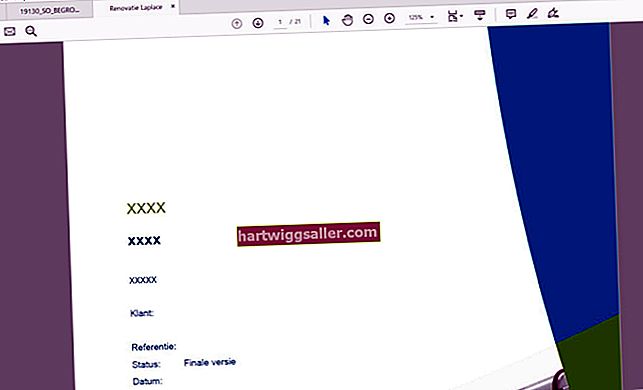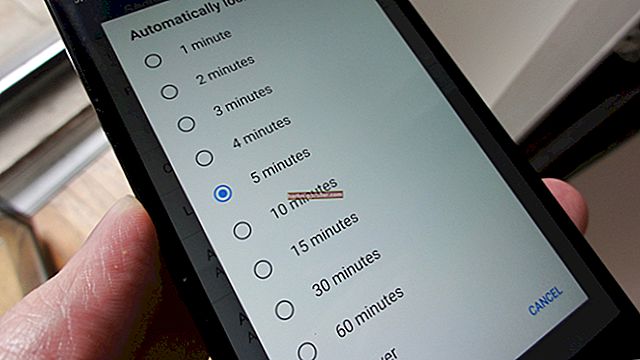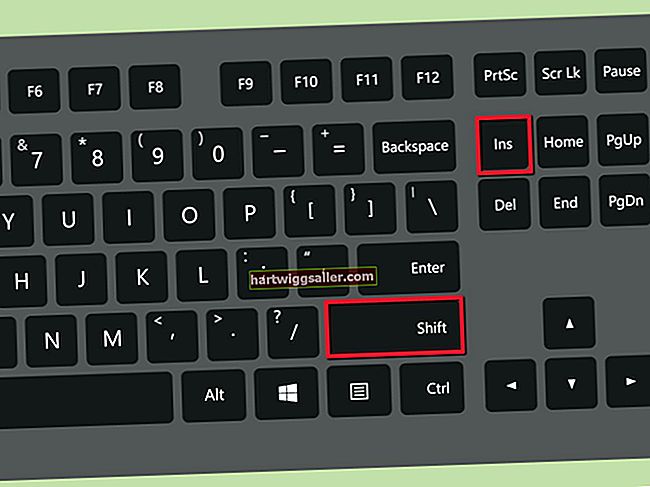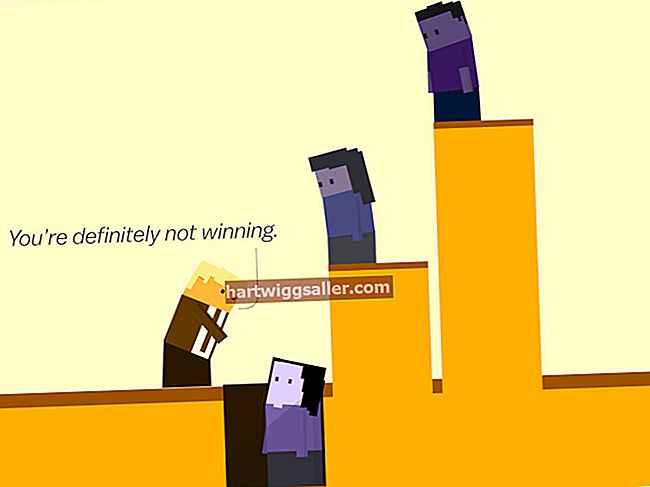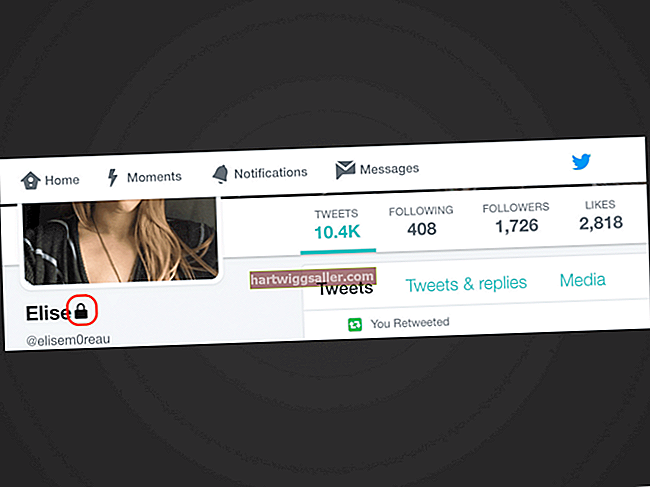És possible que les transparències no semblin molt divertides fins que descobreixis els emocionants efectes visuals que pots crear utilitzant-los. Agafeu una còpia del programa d’edició d’imatges GIMP gratuït i podreu aprendre a fer vermell el cel blau i el blau a les pomes fent clic amb un botó. Moltes imatges digitals contenen informació que determina la transparència i el color de la imatge. En utilitzar GIMP per manipular la informació de transparència, podeu fer que un color sigui transparent en un dels gràfics del vostre negoci i substituir-lo per un altre.
Fes un color transparent
1
Inicieu GIMP i obriu una imatge que tingui el color que voleu que sigui transparent.
2
Feu clic a "Color" a la barra de menú i seleccioneu "Color a alfa". S'obre la finestra de diàleg Color a alfa i mostra una petita previsualització de la vostra imatge. La funció Color to Alpha us permet triar un color a la imatge i fer-la transparent. Aquesta finestra té un quadre "De" a sota de la imatge de vista prèvia. Aquest quadre de text conté un color que voleu que sigui transparent. Hi ha diverses maneres d’incorporar un color al quadre de text.
3
Feu clic amb el botó dret al quadre "De" i veureu un menú que conté les opcions següents: Color de primer pla, Color de fons, Blanc i negre. Podeu fer clic en una d'aquestes opcions si voleu que un d'aquests colors sigui transparent. Els colors de fons i de primer pla són els que veieu a la part inferior de la finestra de la caixa d’eines.
4
Feu clic al quadre de text "De" i GIMP obrirà la finestra Color to Alpha Color Picker. Aquesta finestra, que mostra colors, us permet fer clic al color que voleu que sigui transparent.
5
Seleccioneu el color que voleu que sigui transparent mitjançant un d'aquests mètodes. Per exemple, si voleu triar un color de la finestra Color to Helpful Color Picker, feu clic al quadre de text "De" i feu clic en un dels colors de la finestra de diàleg Color to Helpful Color Picker i feu clic a "D'acord". GIMP fa que el color que seleccioneu sigui transparent.
Prova de transparència
1
Feu clic al botó "Capa" a la part superior de la finestra principal de GIMP i seleccioneu "Capa nova" per obrir la finestra de capa nova. Feu clic a "D'acord" per crear una capa nova. GIMP col·loca la nova capa a sobre de la imatge original.
2
Premeu "Ctrl-L" per obrir la finestra Capes si no la veieu. La finestra Capes conté una llista vertical de capes que existeixen a la vostra imatge. Cada capa apareix com una petita imatge en miniatura. La nova capa que heu afegit apareix a la part superior de la llista. La imatge original, que també és una capa, apareix a sota. Les capes són com fulls de vidre que contenen imatges. Si les apileu, les capes properes a la part inferior de la pila s'observaran a través de qualsevol àrea transparent que resideixi en capes per sobre d'elles.
3
Feu clic i arrossegueu la capa nova que heu creat perquè quedi a sota de la capa d'imatge original. En fer-ho, s’ordena l’ordre d’apilament de capes i es fa que la nova capa aparegui a sota de la capa d’imatge original.
4
Feu clic a la capa nova per seleccionar-la. Aneu a la finestra de la caixa d'eines i feu clic al quadre de color "Primer pla" a la part inferior de la finestra per obrir la finestra Canvia el color del primer pla. Feu clic en un dels colors que veieu a la finestra de diàleg Canvia el color del primer pla i feu clic a "D'acord" per tancar la finestra.
5
Feu clic a l'eina "Emplenament de dipòsit" de la finestra de la caixa d'eines i aneu al llenç de dibuix que conté la nova capa. Feu clic a la capa per omplir-la amb el color que heu seleccionat. Per exemple, si heu seleccionat verd, GIMP omple la capa de verd. Tingueu en compte que el color que heu seleccionat s'observa a través de les zones transparents de la imatge original. Això passa perquè heu fet que aquestes àrees fossin transparents. Com que la imatge original es troba a la part superior de la capa que té el seu propi color, veureu que el color de la capa nova s'observa a través de l'àrea transparent de la imatge original.