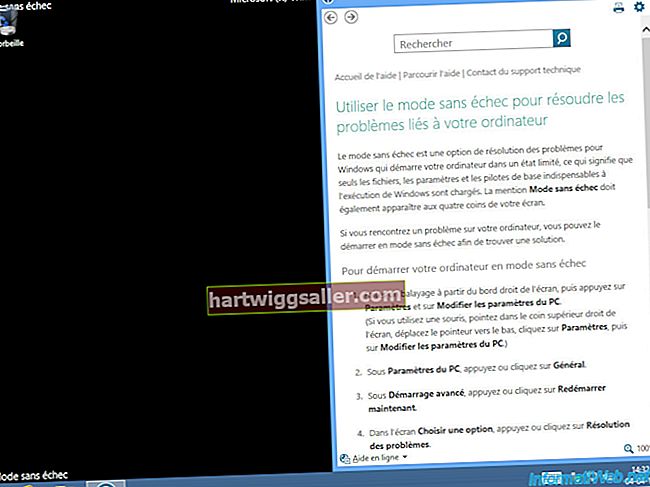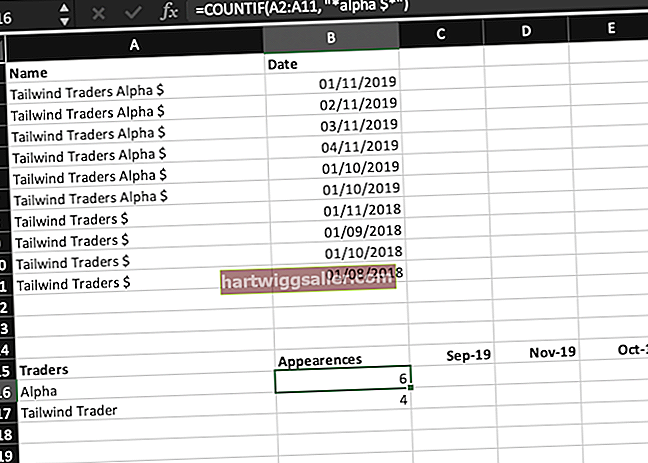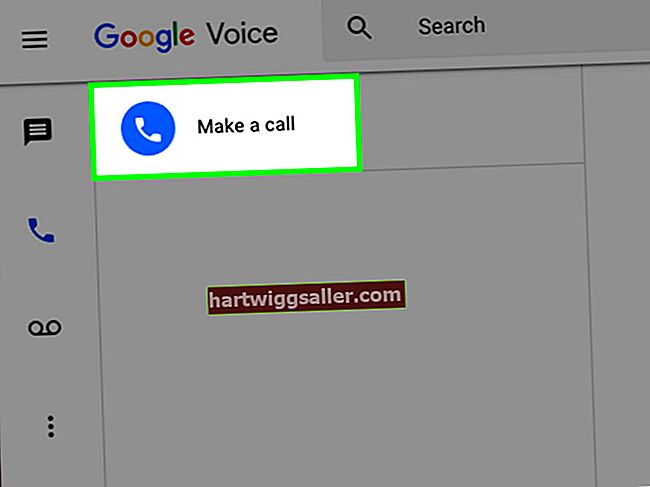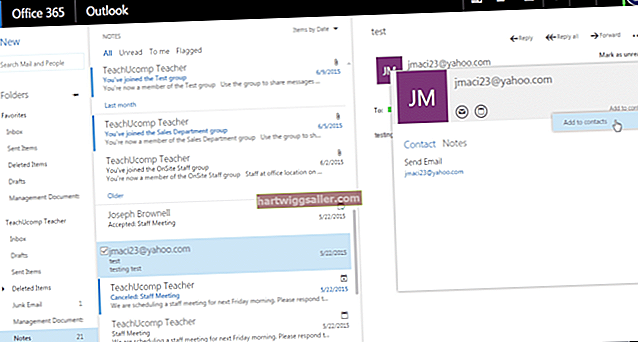Microsoft Excel és una excel·lent eina per comptabilitzar, recopilar i atendre dades, així com per gestionar la informació de contacte de clients potencials i potencials per a la vostra petita empresa. Com que el format de full de càlcul és útil per emmagatzemar informació de contacte, Excel pot ser especialment útil per gestionar contactes i imprimir etiquetes de correu des d’un full de contacte.
Mitjançant la funció de combinació de correu coordinada amb Microsoft Word, podeu transferir adreça i informació de contacte per imprimir etiquetes de correu directament des d'Excel. Si imprimiu etiquetes a Word mitjançant la informació de contacte del vostre full de càlcul d'Excel, podeu crear fàcilment una sèrie d'etiquetes personalitzades per enviar paquets a tots els contactes de la llista. A continuació s’explica com fer-ho.
Com imprimir etiquetes des d'Excel
Per imprimir etiquetes des d'Excel, primer heu de tenir un full de càlcul que contingui tota la informació de contacte que utilitzarà per a les vostres etiquetes de correu. Això inclou els del vostre contacte nom, adreça, ciutat,estat, i codi postal adjunt.
Haureu d’organitzar aquesta informació en columnes que posteriorment es poden combinar amb Word com a part de l’etiqueta d’enviament. Per fer-ho, etiqueteu cada columna pel punt de dades que l'acompanya. Per exemple, per a la columna que conté tots els noms del contacte, etiqueteu la primera cel·la Nom. Aquesta primera cel·la actuarà com una etiqueta de combinació corresponent, que indicarà a Word quins punts de dades cal posar a cada secció corresponent de cada etiqueta individual que imprimiu.
Com crear etiquetes des d'Excel
Per imprimir etiquetes d’adreces des d’Excel, haureu de transferir la informació de contacte a Word, que processarà les etiquetes. Per començar, obriu un document de Word nou. Feu clic a la icona Enviaments a la barra de menú superior i cerqueu la secció anomenada Inicieu la combinació de correu. Hi hauria d’haver una opció anomenada Inicieu la combinació de correu, on seleccionareu una opció anomenada Etiquetes.
En fer clic a Etiquetes s’obrirà una nova finestra anomenada Opcions d'etiquetes. Aquí podeu seleccionar el tipus d’etiquetes d’enviament que voleu imprimir. Comenceu seleccionant un proveïdor per a la vostra etiqueta d'enviament des de Venedors d'etiquetes menú. Això s'hauria de localitzar en una secció anomenada Informació de l’etiqueta.
Ara se us demanarà que trieu un Número de producte llista, on triarà el número de producte exacte de l’etiqueta que intenteu imprimir. Si heu demanat etiquetes d'enviament específiques per imprimir-les, trieu el número de producte exacte, en cas contrari també podeu crear-ne un etiqueta d'enviament personalitzada. Un cop hàgiu seleccionat la vostra opció, feu clic a D'ACORD.
Etiquetes de combinació de correu des d'Excel
Després de seleccionar les etiquetes, ara haureu de combinar la informació de contacte d'Excel amb les etiquetes de correu de Word. Aquest procés processarà les etiquetes de combinació per correu des d'Excel. Torneu a la barra de menú superior i torneu a Inicieu la combinació de correu menú. Escull el Seleccioneu Destinataris opció.
Ara feu clic a l'opció per fer-ho Utilitzeu la llista existenti s'obrirà una finestra nova que us demanarà que ho feu Seleccioneu Font de dades. Aquí és on seleccionareu el full de càlcul amb tota la vostra informació de contacte, de manera que cerqueu la carpeta on es troba el fitxer. Un cop l’heu seleccionat, feu clic a Obert i s'obrirà una nova finestra anomenada Seleccioneu una taula, on triarà el full de càlcul.
El document de Word ara s'hauria d'emplenar amb una petita casella que representi la vostra etiqueta de correu. Haureu d’inserir el que es coneix com a Combina camps que designarà quina informació es combinarà del full de contacte d'Excel. També podeu dissenyar qualsevol element addicional que vulgueu a la vostra etiqueta, inclòs el contingut personalitzat, com ara el logotip de la vostra empresa, que vulgueu a cada etiqueta. Per fer-ho, haureu d’anar al menú superior i seleccionar-lo a Escriu i insereix camps secció.
Feu coincidir els camps de combinació amb la vostra llista de contactes
Per enviar per correu les etiquetes de combinació des d'Excel de la manera més senzilla, trieu Insereix bloc d’adreces del menú Escriu i insereix camps. Això inserirà un camp de combinació a l'etiqueta de mostra per a cada adreça de la llista. Des del Insereix bloc d’adreces finestra, se us demanarà que trieu el format preferit per a la informació de l'adreça. Localitzeu el fitxer Especifiqueu els elements d’adreça a la secció de la finestra, on se us demanarà que trieu el format de l'etiqueta d'enviament d'una llista anomenada Inseriu el nom del destinatari en aquest format.
Quan hàgiu triat el format preferit, feu clic a D'acord i els codis de combinació haurien d'emplenar la primera etiqueta amb la informació del full d'Excel. Si es diu una finestra Camps de coincidència apareix, vol dir que heu de sincronitzar els camps de combinació de Word amb els títols de columna corresponents al full de contacte d'Excel. En aquesta finestra, feu clic a la fletxa desplegable que hi ha al costat de qualsevol categoria inigualable i trieu la columna corresponent del full de contacte d'Excel amb la informació corresponent que hi coincideixi.
Actualitzeu les etiquetes
Torneu al Escriu i insereix camps secció de la barra de menú superior. Seleccioneu l'opció a Actualitza les etiquetes, i totes les etiquetes de correu del document s'han d'actualitzar. Per revisar els resultats abans d'imprimir, trieu l'opció de la barra superior anomenada Previsualitza els resultatsi feu clic a continuació per previsualitzar les etiquetes. Podeu revisar-los aquí o esperar a revisar-los un cop els hàgiu fusionat amb un document nou.
Torneu al menú superior i seleccioneu l'opció a Acabar i fusionar, que hauria de provocar un petit menú desplegable amb algunes opcions. Trieu l'opció a Editeu documents individuals, que obrirà una nova finestra anomenada Combina amb un document nou. Això omplirà totes les etiquetes de combinació amb la vostra informació de contacte real.
Imprimeix etiquetes d'adreces en Word
Ara que les etiquetes de correu haurien d’estar omplertes, és hora d’imprimir-les. Podeu optar per imprimir etiquetes d’adreces poques vegades o totes alhora, en funció del nombre d’etiquetes que vulgueu imprimir. Endavant i tria Tots, a continuació, feu clic a D'ACORD. A continuació, es crearà un document nou amb totes les etiquetes emplenades correctament. Reviseu-los per assegurar-vos que siguin exactes abans de passar a imprimir etiquetes realment a Word.
Imprimir etiquetes en Word des d’aquí és molt senzill. Si heu demanat etiquetes específiques per imprimir la vostra informació, carregueu-la a la impressora. Si esteu creant etiquetes personalitzades, inseriu el material en blanc que l'acompanya a la impressora. Torneu al document de Word i seleccioneu Dossier des de la barra de menú superior. Feu clic a Imprimir per obrir la finestra d’impressió, on escollireu la impressora preferida de la llista i feu clic a D'acord per imprimir etiquetes des d'Excel.