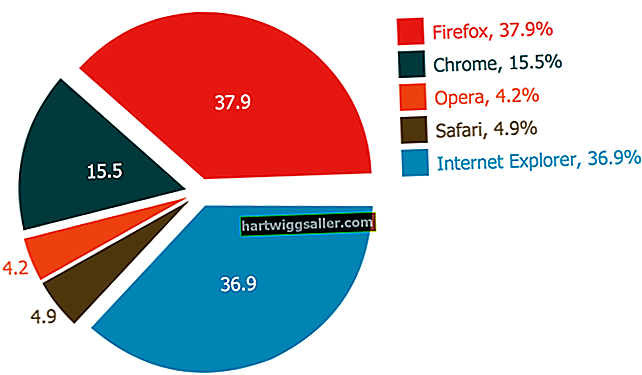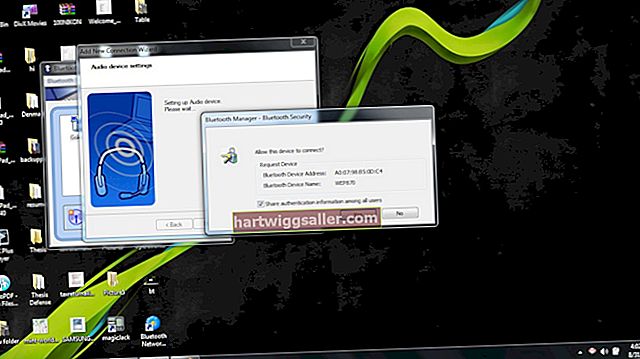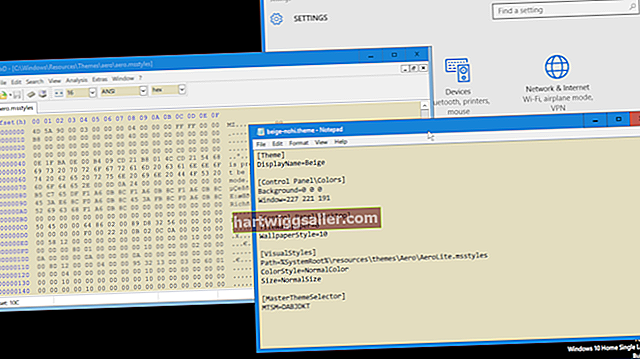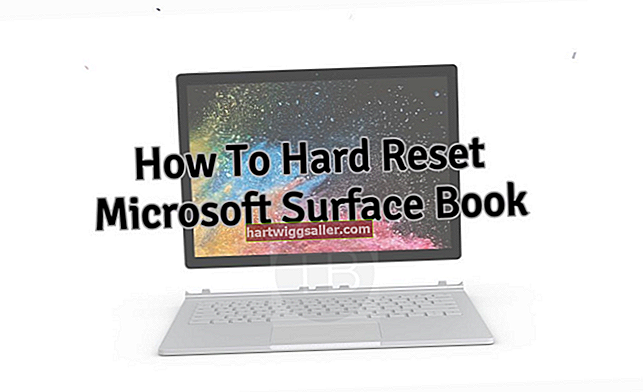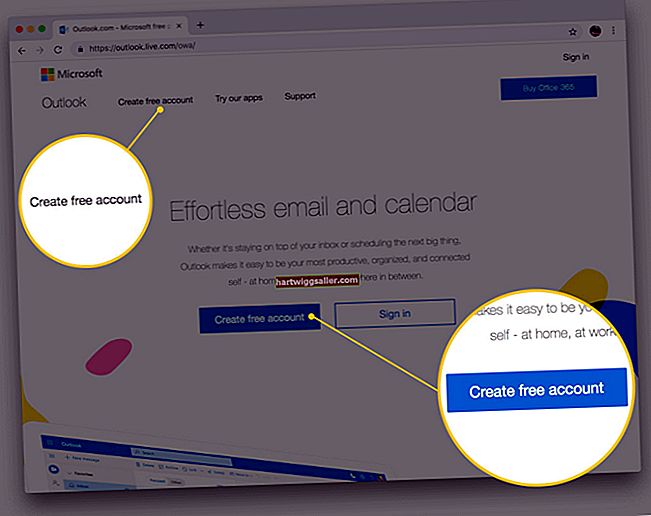Quan incrusteu un vídeo de YouTube en un lloc web, apareix una miniatura del vídeo a la pàgina. YouTube ofereix tres miniatures possibles per a cada vídeo, però és possible que preferiu capturar una imatge diferent de les que s'ofereixen. Els programes d’edició extreuen fotogrames individuals de vídeos, però també podeu capturar fotogrames simplement copiant-los de la pantalla.
Imprimir pantalla
1
Poseu en pausa el vídeo de YouTube al punt on vulgueu capturar una imatge.
2
Feu clic a la icona d'engranatge que hi ha a sota del vídeo per obrir un menú que defineix la qualitat del vídeo.
3
Seleccioneu la màxima qualitat. Per exemple, si el vídeo admet 720p, feu clic a "720p". El vídeo canvia la mida i la qualitat mentre es manté en pausa.
4
Premeu la tecla "Prnt Scrn" del teclat.
5
Obriu un programa d’edició d’imatges, com ara Paint.
6
Premeu "Ctrl-V" per enganxar la captura de pantalla a l'editor d'imatges.
7
Retalleu la pantalla de YouTube. A Paint, feu clic a l'eina "Selecciona", feu clic i arrossegueu la pantalla de YouTube i feu clic a "Retalla".
8
Deseu la vostra imatge.
Eina de retall
1
Poseu en pausa el vídeo de YouTube al punt on vulgueu capturar una imatge.
2
Feu clic a la icona d'engranatge que hi ha a sota del vídeo per obrir un menú que defineix la qualitat del vídeo.
3
Seleccioneu la màxima qualitat. Per exemple, si el vídeo admet 720p, feu clic a "720p". El vídeo canvia la mida i la qualitat mentre es manté en pausa.
4
Feu clic al botó "Inici" a l'extrem inferior esquerre de la pantalla. Escriviu "Retallar" al quadre de cerca i seleccioneu "Eina de retallar" dels resultats per iniciar l'Eina de retallar de Windows.
5
Feu clic a "Nou", si encara no està seleccionat, per canviar el punter del ratolí a pèl.
6
Feu clic a l'extrem superior esquerre de la pantalla de YouTube. Arrossegueu els pèls creuats a la seva cantonada inferior dreta per seleccionar tota la pantalla.
7
Deixeu anar el botó del ratolí per copiar i enganxar l'àrea seleccionada a l'eina de retallada.
8
Feu clic a la icona "Desa" per desar la imatge.
Edició de vídeo
1
Accediu al fitxer de vídeo. Si heu creat el vídeo vosaltres mateixos, aneu a la vostra còpia local. En cas contrari, copieu si al vostre ordinador mitjançant una eina de descàrrega de vídeo. (Vegeu "Recursos").
2
Importeu el fitxer a un programa d’edició de vídeo, com ara Camtasia Studio o Adobe Premiere Pro.
3
Arrossegueu el control lliscant de la cronologia del programa al marc que vulgueu copiar.
4
Feu clic a "Fitxer" a la barra de menú. Seleccioneu l'opció per exportar un sol marc.