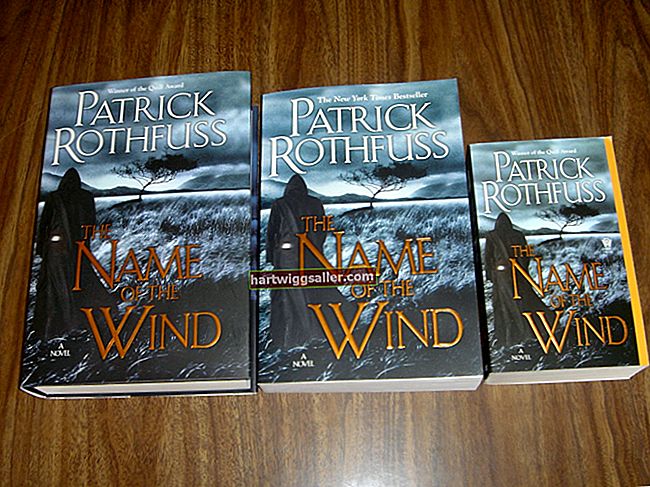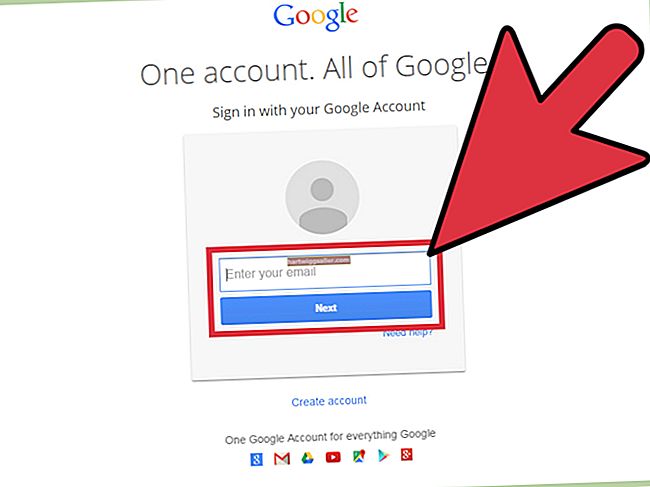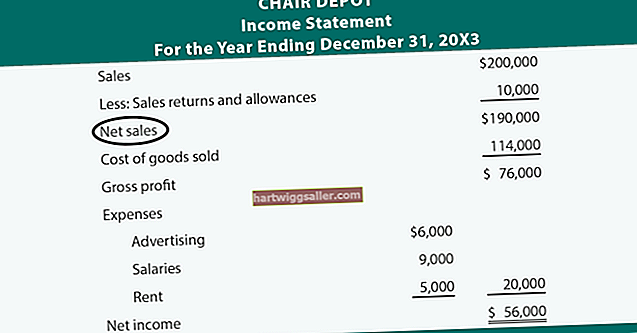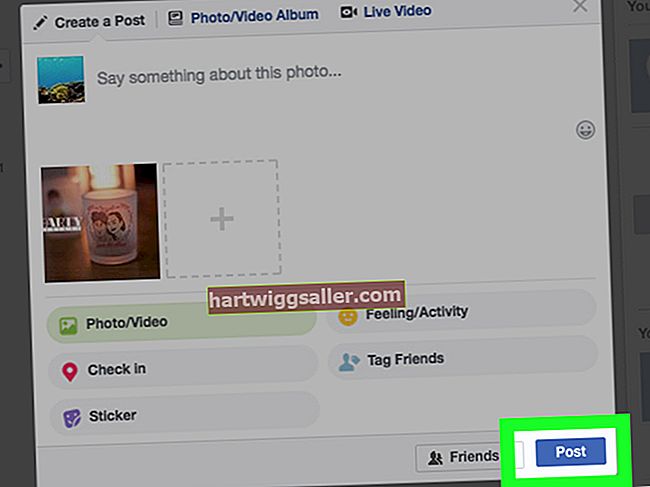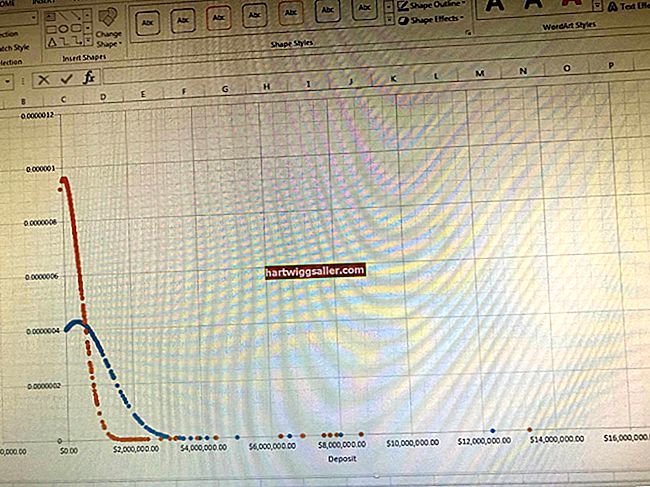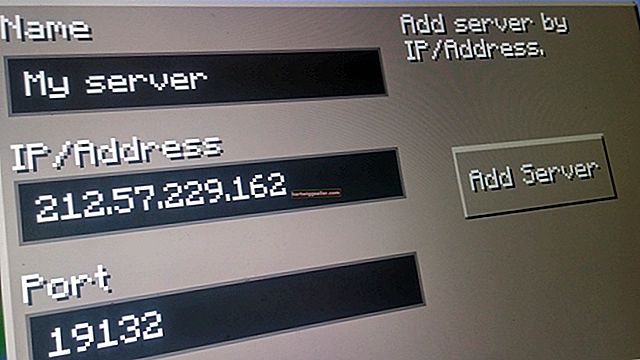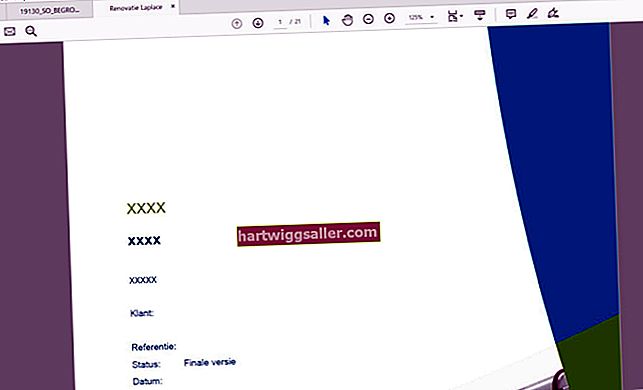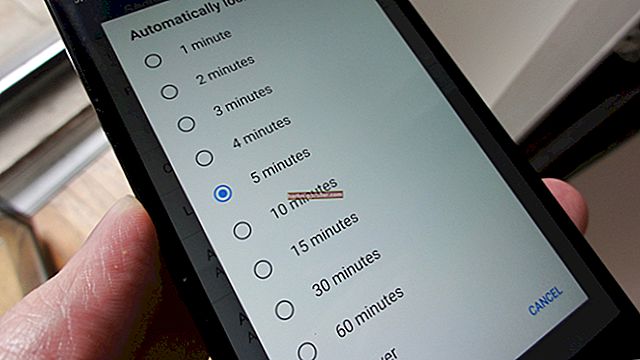Photoshop CS6 té una selecció de funcions que permeten a la vostra empresa treballar amb transparència. Podeu crear un fitxer PSD nou amb un fons transparent i enganxar-hi elements d’una imatge existent. També podeu prendre una imatge existent i exportar-la com a fitxer PNG o GIF amb seccions transparents eliminades per utilitzar-les al web i en altres llocs.
Aplicació de la transparència a un PSD amb fons transparent
Feu clic a "Fitxer", després a "Nou" i, a continuació, introduïu les dimensions i la resolució que vulgueu al quadre de diàleg Nou fitxer.
Feu clic al menú desplegable "Contingut de fons", seleccioneu "Transparent" i feu clic a "D'acord" per crear una imatge nova amb un fons transparent.
Obriu la imatge que voleu copiar a la nova transparència.
Ressalteu les seccions de la imatge que voleu copiar a la transparència i premeu "Ctrl-C" al teclat per copiar-les al porta-retalls.
Torneu a la nova imatge transparent i premeu "Ctrl-V" per aplicar la imatge copiada a la transparència.
Feu clic a "Fitxer", feu clic a "Desa com a" i seleccioneu "Photoshop" al menú desplegable Format. Introduïu un nom per al fitxer al camp "Desa com a" i feu clic a "Desa".
Treballar amb fitxers PNG i GIF transparents
Obriu la imatge que voleu desar amb seccions transparents.
Feu clic a "Fitxer" i feu clic a "Desa per al web i els dispositius" per carregar el quadre de diàleg Desa per al web i els dispositius.
Seleccioneu el color o els colors que vulgueu que siguin transparents. Podeu fer-ho mitjançant diversos mètodes. Feu clic a l'eina "Comptagotes" i, a continuació, feu clic al color de la imatge que vulgueu fer transparent. Si coneixeu el color per la seva aparença, els valors RGB o el codi hexadecimal, feu-hi clic a la paleta Taula de colors.
Feu clic a la icona "Mapes de colors seleccionats a transparents" que es troba sota la paleta Taula de colors per fer que els colors seleccionats siguin transparents.
Feu clic al menú desplegable "Format de fitxer optimitzat" a l'extrem superior dret del diàleg Desa per a web i dispositius i seleccioneu el format en què vulgueu desar la imatge. Per a l'ús web, trieu "GIF" o "PNG-8".
Premeu "Retorn", introduïu un nom per al fitxer i feu clic a "Desa" per desar la imatge amb transparències incrustades.
Consell
També podeu ajustar la transparència de capes individuals a Photoshop CS6. Feu clic a la capa que voleu ajustar a la paleta Capes, feu clic al camp "Opacitat" a l'extrem superior dret de la paleta Capes i arrossegueu el control lliscant per ajustar l'opacitat.