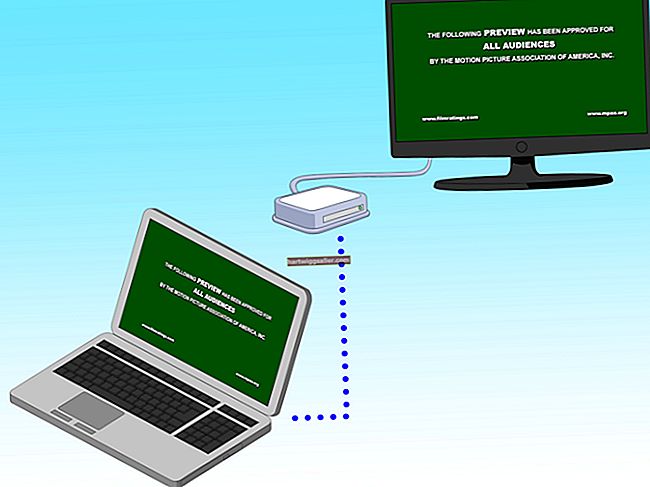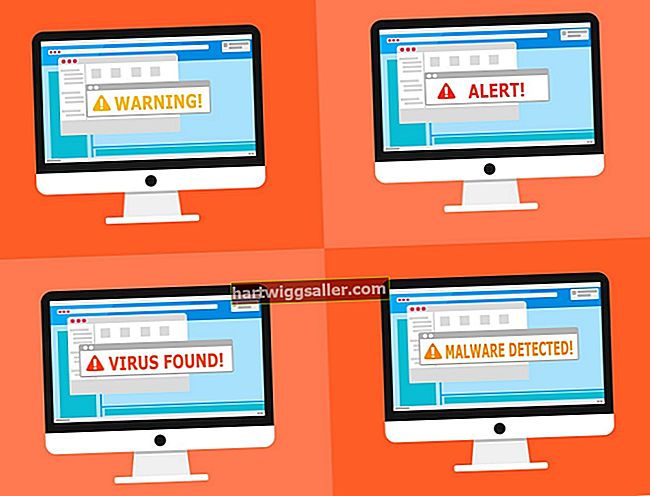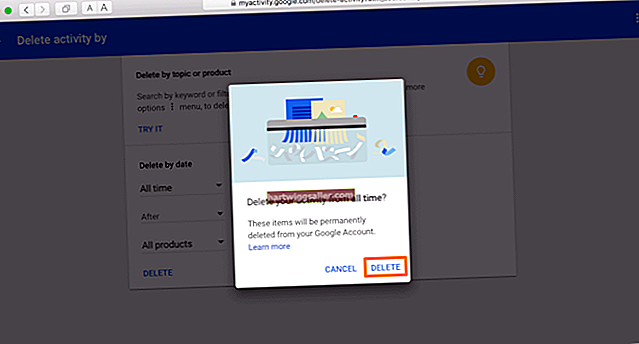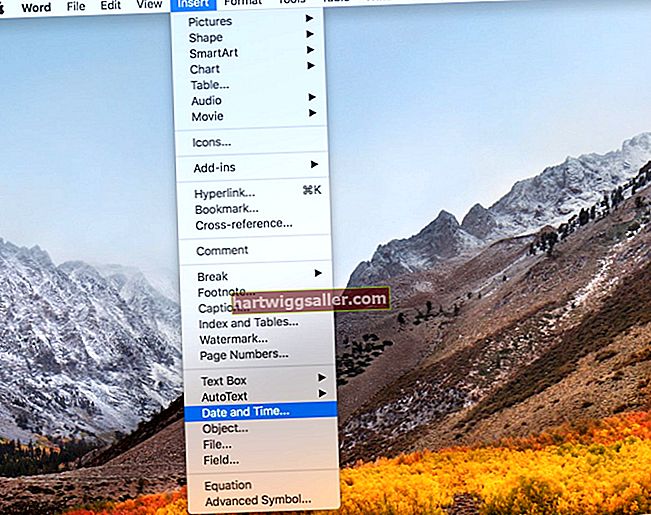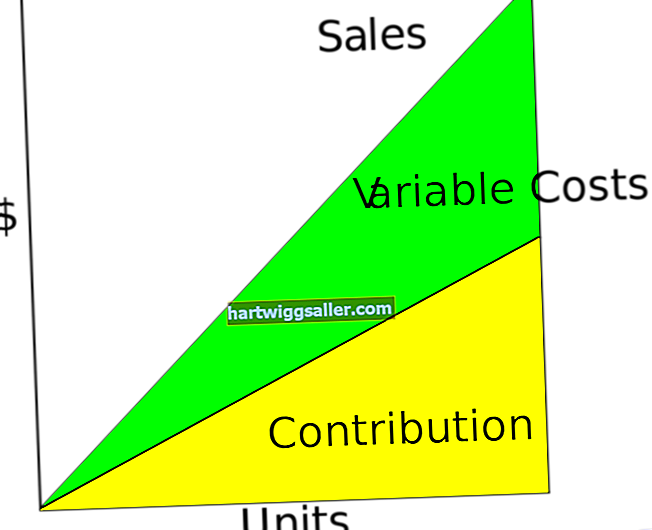Si acabeu de comprar un ordinador portàtil nou, hi ha diverses opcions per moure totes les vostres dades importants, com ara els documents empresarials, les imatges i altres fitxers i carpetes, de manera ràpida i senzilla. Podeu fer-ho mitjançant serveis al núvol com OneDrive, o amb una unitat d'emmagatzematge o fins i tot per connectar un cable entre els dos portàtils.
Quins fitxers heu de transferir?
Poques vegades cal que algú hagi de moure tot el contingut d’un disc dur d’un ordinador a un altre. La majoria dels fitxers corresponen al sistema operatiu i a les aplicacions, i no sol ser aconsellable moure aquests fitxers a un ordinador portàtil nou. El vostre nou ordinador portàtil té el seu propi sistema operatiu.
Aplicacions com Microsoft Word, Photoshop i jocs normalment no funcionaran en un ordinador portàtil nou fins que no s’hagin instal·lat, normalment des dels llocs web de l’empresa. En copiar els fitxers d’un ordinador a un altre no s’instal·laran les aplicacions, ja que cal modificar els fitxers del sistema per permetre que s’executin.
Abans de passar al vostre nou ordinador portàtil, obriu File Explorer al vostre ordinador portàtil antic i mireu on es troben i com s’organitzen els fitxers. Tots els fitxers i carpetes del vostre fitxer Escriptori s'ha de moure al nou ordinador portàtil, així com a tot el que tingueu al vostre ordinador Documents, Imatges, Música i Vídeos carpetes. També hauríeu de mirar al vostre Descàrregues per veure si hi ha alguna cosa important que es pugui moure.
Algunes aplicacions emmagatzemaran fitxers en una carpeta diferent de les llistades anteriorment. Si sabeu quina de les vostres aplicacions ho fa, obriu aquestes carpetes i moveu els fitxers personalitzats. Si no n’esteu segur, mantingueu el vostre portàtil antic a prop durant uns quants dies fins que tingueu la seguretat de tot el que necessiteu.
Normalment, els contactes i els correus electrònics, així com els marcadors del navegador web, es guarden en línia, de manera que normalment es transfereixen al vostre nou ordinador portàtil tan aviat com inicieu la sessió.
Ús del núvol
Si teniu una connexió a Internet decent, podeu transferir dades ràpidament mitjançant un servei d’emmagatzematge al núvol. Simplement pengeu tots els fitxers que vulgueu moure al nou ordinador portàtil a l’emmagatzematge al núvol. A continuació, podeu descarregar-los al vostre ordinador nou o optar per sincronitzar el portàtil nou amb el servei de núvol que utilitzeu, un cop instal·lada l’aplicació.
OneDrive: Si teniu un compte de Microsoft, obtindreu emmagatzematge gratuït amb OneDrive i encara més emmagatzematge si teniu Microsoft Office. L’emmagatzematge addicional està disponible per només un parell de dòlars al mes. Un dels principals avantatges d’OneDrive és que el podeu utilitzar com a unitat virtual perquè es faci una còpia de seguretat de tots els fitxers al núvol automàticament. També hi ha còpies dels fitxers al portàtil, de manera que podeu accedir-hi si perdeu l'accés a Internet.
Google Drive: Si teniu un compte de Google, que inclou un compte de Gmail o de YouTube, podeu utilitzar Google Drive per penjar els fitxers i descarregar-los al vostre nou ordinador portàtil. Hi ha disponible emmagatzematge addicional per una tarifa mensual o si heu comprat un telèfon Android o un Chromebook.
Amb la configuració predeterminada, Google Drive té un hàbit desagradable de convertir documents automàticament en documents que funcionen amb Google Docs; per exemple, un fitxer RTF es converteix automàticament a format DOCX. Per desactivar aquesta funció, aneu a drive.google.com/drive/settings i desactiveu l'opció Converteix les càrregues.
Dropbox: Amb un compte de Dropbox, també podeu transferir fitxers entre dos ordinadors portàtils. Arrossegueu els fitxers del vostre portàtil antic a Dropbox. Quan instal·leu l'aplicació Dropbox al vostre nou portàtil, es descarregaran i se sincronitzaran automàticament.
Ús d’una unitat externa
Es pot utilitzar pràcticament qualsevol unitat externa, inclosa una unitat USB o una targeta SD, per transferir fitxers d’un portàtil a un altre. Connecteu la unitat al vostre portàtil antic; arrossegueu els fitxers a la unitat i, a continuació, desconnecteu-los i transfereu el contingut de la unitat al vostre nou ordinador portàtil. Si el dispositiu es queda sense espai quan pengeu els fitxers, haureu de suprimir-los un cop s'hagi completat la primera transferència i, a continuació, tornar enrere per obtenir la resta. Com més emmagatzematge hi hagi a la unitat, més fàcil serà el procés, ja que no haureu de passar la unitat entre ordinadors portàtils tan sovint.
L’ideal seria un dispositiu d’emmagatzematge extern que pugui contenir tots els fitxers, ja que podeu conservar les dades d’aquesta unitat per fer-les servir com a còpia de seguretat d’emergència, per si el vostre nou ordinador portàtil s’avaria.
Mitjançant un cable de transferència
Una altra manera de transferir ràpidament fitxers a un ordinador portàtil nou és comprar un cable de transferència. Es tracta d’un cable USB amb dos extrems masculins que connecta directament els dos equips. Aquests cables solen venir amb un programari que mou ràpidament les dades d’un ordinador a un altre.
Passar d’un MacBook a un altre
Els propietaris d’Apple tenen un avantatge a l’hora d’actualitzar a un nou MacBook. Podeu utilitzar l'Assistent de migració per transferir tots els fitxers. Migration Assistant es troba a la carpeta Utilitats, que es troba dins de la carpeta Aplicacions. Inicieu l'Assistent de migració al vostre MacBook antic i seguiu les instruccions per moure-ho tot al nou MacBook.