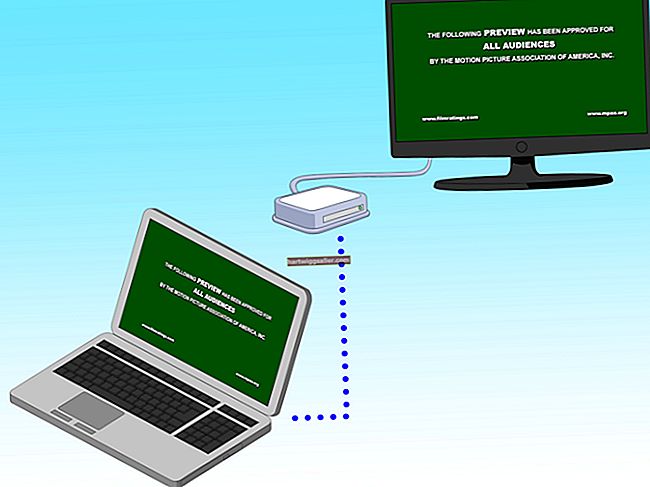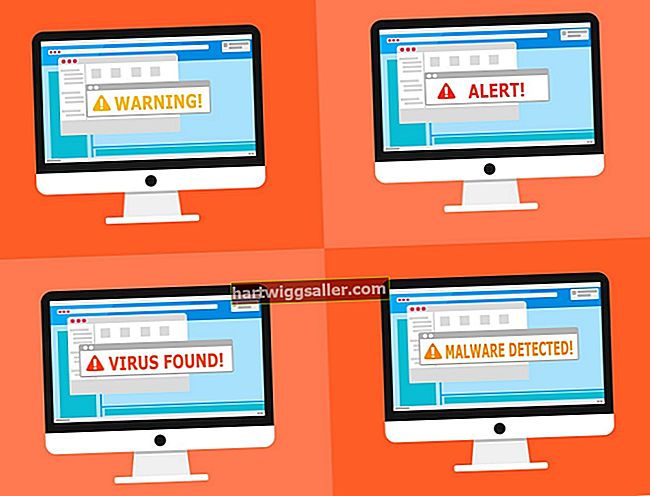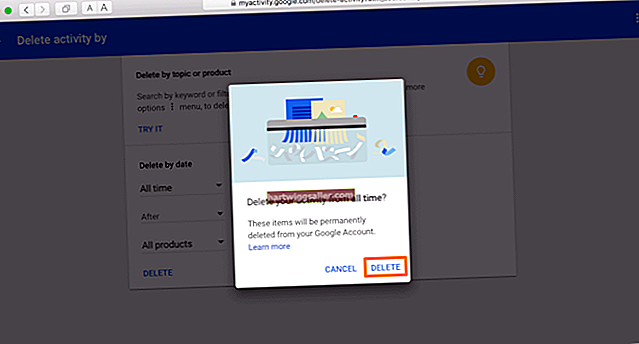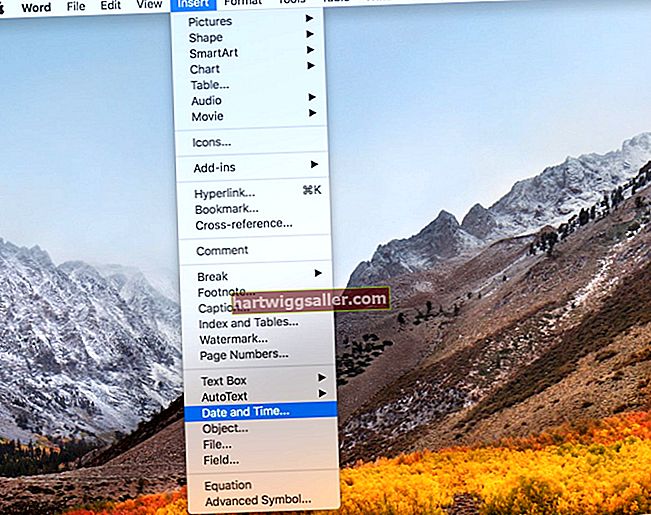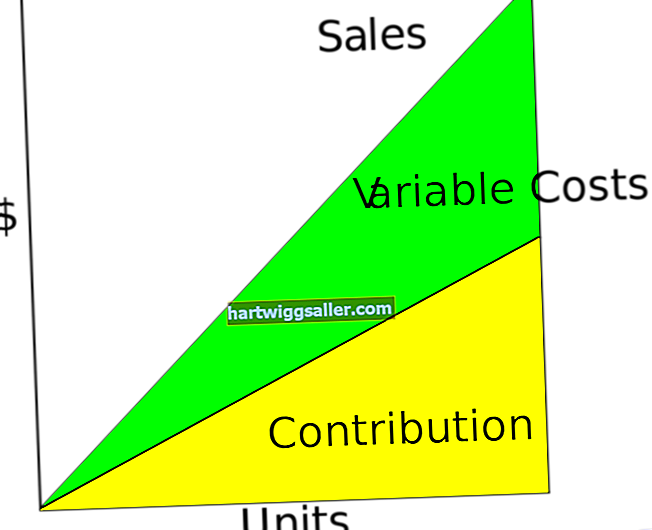S'està executant un restabliment de fàbrica per a un portàtil Dell Inspiron és bastant senzill. El restabliment de fàbrica dels models de portàtils Dell és bastant coherent i aquest procés funcionarà més que només a Inspiron.
El restabliment de fàbrica esborrarà tot i bàsicament esborra-ho tot després de comprar l’ordinador. Tornarà a la configuració original amb les mateixes imatges i tot.
Feu una còpia de seguretat dels fitxers
Abans de netejar un equip Dell, feu una còpia de seguretat dels fitxers per assegurar-vos que no es perdi res. Quan executeu el restabliment, tota la informació emmagatzemada a l'ordinador se suprimeix permanentment. Podeu fer còpies de seguretat mitjançant diversos sistemes diferents.
Penseu en la possibilitat de configurar un sistema d’emmagatzematge al núvol per contenir tota la vostra informació valuosa. Google Drive i Dropbox són dos programes populars que ofereixen solucions al núvol amb opcions de compte gratuïtes. Tot i que, després d’arribar a un llindar d’emmagatzematge determinat, l’emmagatzematge addicional requerirà una tarifa. També podeu emmagatzemar fitxers en una unitat USB o en una unitat de còpia de seguretat física més gran.
Per fer una còpia de seguretat dels fitxers, obriu el tauler de control i accediu a les carpetes que voleu desar. Simplement copieu les carpetes i enganxeu-les a la carpeta d'emmagatzematge. Es mostrarà un emmagatzematge físic al tauler de control just al costat de la resta de carpetes per facilitar la còpia i l’enganxament. Una unitat al núvol pot requerir que baixeu les carpetes a través del seu sistema.
Després d'executar una còpia de seguretat, comproveu cada fitxer per assegurar-vos que s'ha desat correctament. No tindreu cap altra oportunitat de desar els fitxers, així que assegureu-vos que s’hagi fet correctament i que tot estigui present.
Instruccions de restabliment de fàbrica
Primer, traieu tot el connectat a l'ordinador, excepte el cable d'alimentació. L’Inspiron és un ordinador portàtil, de manera que no hi ha endoll de ratolí, teclat ni monitor. Si teniu alguna cosa com una unitat externa, una impressora o un altre dispositiu extern, traieu la connexió.
Obriu la funció de cerca de l’ordinador i entreu Restableix per recuperar una llista d'opcions. També podeu accedir-hi Ajustos del sistema des del tauler de control. Escull el Restableix aquest PC opció per activar un restabliment. Feu clic a Reiniciar ara opció a l’arrencada avançada.
Això activarà una finestra amb diverses opcions. Fer clic a Resolució de problemes llavors Restauració de la imatge de fàbrica. S'activarà una pantalla amb una sèrie de passos per acceptar. Executeu tots els missatges fins que es reiniciï l'ordinador. L'execució triga un temps, ja que tot s'esborra i es reformata a la configuració original.
Després del reinici, l'ordinador es restablirà a la configuració de fàbrica i és el mateix que quan era nou.
Esborrar el botó
Hi ha una ruta alternativa per netejar l’ordinador. Accediu al mateix Restableix aquest PC a la configuració del sistema i seleccioneu Començar. Trieu Elimina-ho tot per netejar l’ordinador. Tindreu l'opció de suprimir només els vostres fitxers o eliminar-ho tot i netejar tota la unitat.
Un cop finalitzat el procés, l'ordinador es reiniciarà amb una unitat nova. Aquest és el mètode més ràpid per netejar el disc dur d'un Dell Inspiron.
Sistemes operatius més antics
Aquestes instruccions són específiques de Windows 10. Tots els sistemes operatius tenen un procés lleugerament diferent per restaurar la configuració de fàbrica. El procés també pot ser diferent si el Dell Inspiron té dificultats per carregar el sistema operatiu.
En molts casos, la restauració de la configuració de fàbrica es fa quan el sistema actual no funciona correctament. Dell proporciona instruccions detallades per restaurar en un equip que no s'està carregant correctament.