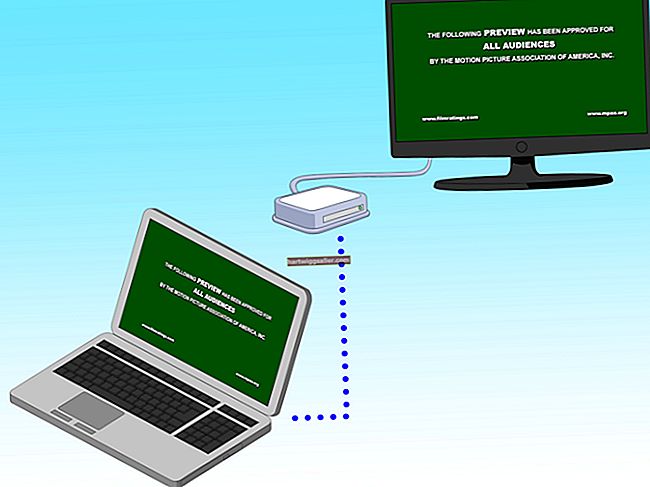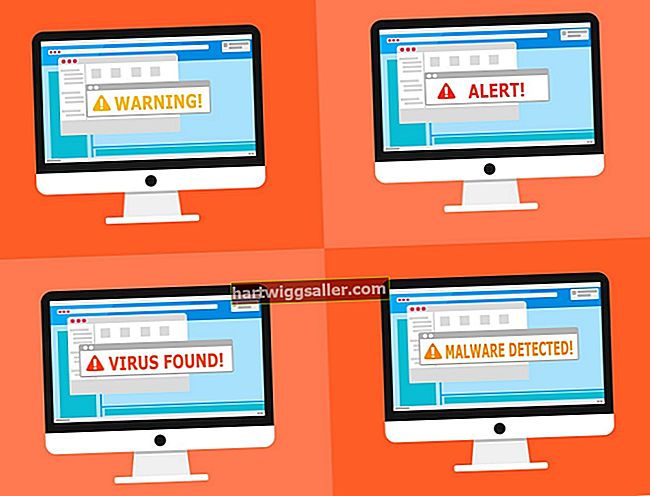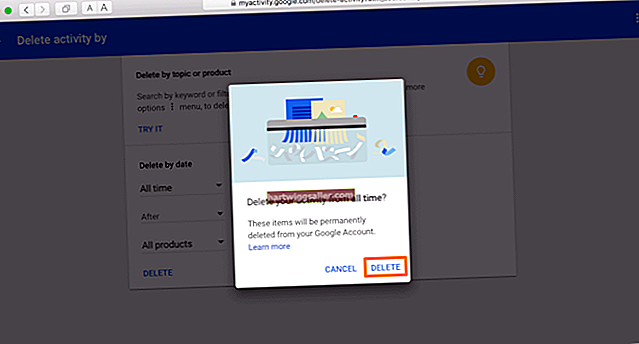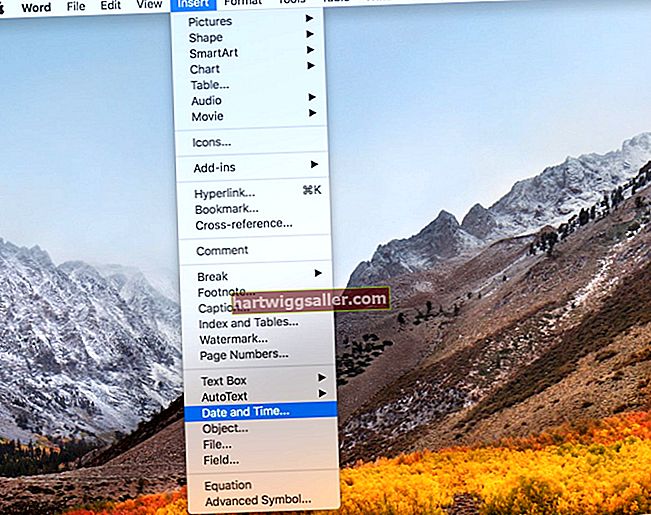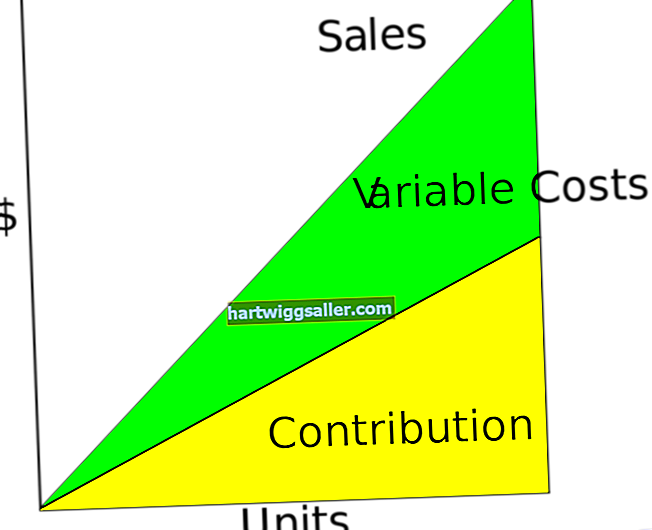El Gimp us pot ajudar a millorar i accentuar parts d’una foto, fins i tot quan estan parcialment enfosquides per una peça o una coberta. Per exemple, és possible que hàgiu de cridar l'atenció sobre el físic d'un model utilitzat en un anunci de l'empresa. Gimp proporciona les eines necessàries per simular l’efecte de raigs X seleccionant una zona de la roba del model i ajustant la intensitat del color, el contrast i la brillantor fins que s’assembli al cos de la persona que hi ha a sota. També podeu simular l’efecte de raigs X mitjançant eines d’opacitat, escala de grisos i “Desaturar” de Gimp en objectes de capes separades de la mateixa imatge.
Efecte de raigs X a la mateixa capa
1
Feu clic a "Eina de selecció de tisores" al quadre d'eines.
2
Feu clic al voltant de l'esquema de l'àrea que voleu que aparegui com a radiografia simulada. Ajusteu l'ajust al voltant de l'àrea seleccionada fent clic a un node individual, mantenint premut el botó del ratolí i arrossegueu-lo més a prop del lloc correcte.
3
Feu clic al primer node que heu creat per tancar el bucle al voltant de l'àrea i, a continuació, feu clic a qualsevol lloc de l'àrea descrita per convertir-lo en una selecció.
4
Feu clic al menú "Colors" i, a continuació, a "Nivells". L'eina Nivells us ajuda a controlar la intensitat de color de l'àrea que heu seleccionat.
5
Moveu el control lliscant blanc "Nivells d'entrada" cap a l'esquerra fins que l'àrea seleccionada sigui més clara, però encara conserva la major part de la seva textura original i alguns dels colors subjacents.
6
Moveu el control lliscant negre "Nivells d'entrada" a l'extrem esquerre lleugerament cap a la dreta fins que l'àrea seleccionada comenci a assemblar-se al que hi ha a sota.
7
Feu clic a "D'acord" per aplicar els canvis.
8
Feu clic al menú "Colors" i, a continuació, a "Brillantor-Contrast".
9
Moveu el control lliscant "Contrast" cap a la dreta o direcció positiva per afinar l'àrea subjacent.
10
Moveu el control lliscant "Brillantor" cap a l'esquerra o cap a la dreta per ajustar la brillantor de l'àrea seleccionada.
11
Feu clic a "D'acord" per aplicar els canvis.
12
Feu clic al menú "Selecciona" i després a "Cap" per desseleccionar l'àrea.
Efecte de raigs X en diferents capes d’imatges
1
Obriu les dues imatges que necessiteu per crear l'efecte de raigs X. La primera imatge serà l'objecte que vulgueu radiografiar. La segona imatge serà l'objecte ocult que vulgueu que reveli la radiografia. Per exemple, carregueu la imatge d’una maleta i una pistola. L'efecte de raigs X descobrirà la pistola empaquetada dins de la maleta.
2
Feu clic a la pestanya de la primera imatge i, a continuació, feu clic al quadrat "Fons" al quadre d'eines.
3
Escriviu "000000" al quadre d'entrada "Notació HTML" i feu clic a "D'acord" per donar a la imatge un fons de color negre.
4
Feu clic al menú "Imatge", a "Mode" i a "Escala de grisos" per convertir la imatge a escala de grisos.
5
Feu clic a la pestanya del segon objecte o ocult.
6
Canvieu la mida de l'objecte amagat perquè encaixi dins de la maleta, però prou gran com per veure'l clarament. Per exemple, si la vostra maleta fa 400 píxels d'amplada i la pistola fa 410 píxels d'ample, feu clic al menú "Imatge" i, a continuació, a "Canvia la mida". Escriviu una amplada al voltant de 300 píxels i feu clic a "Canvia la mida".
7
Seleccioneu l'objecte que vulgueu amagar a la primera imatge amb l'eina Selecció de tisores.
8
Premeu "Crl-I" per invertir l'àrea seleccionada de l'objecte a la resta de la imatge actual.
9
Premeu "Ctrl-X" per eliminar les parts alienes de la imatge i deixar la part que vulgueu sobre un fons negre.
10
Feu clic a "Ctrl-I" per tornar a seleccionar l'objecte.
11
Feu clic a la fletxa "Avall" del control de centrifugació Opacity situat al moll fins que la imatge quedi tènue però encara visible. Proveu un nivell d’opacitat del 40 al 50.
12
Feu clic a la pestanya de la primera imatge, premeu "Ctrl-L" per mostrar el tauler de capes, feu clic al botó "Nova capa" al moll de capes i seleccioneu la capa nova. Afegireu l’objecte ocult a la nova capa.
13
Feu clic a la pestanya del segon objecte o ocult.
14
Feu clic al menú "Imatge", a "Mode" i a "Escala de grisos" per convertir la vostra imatge a escala de grisos.
15
Premeu "Ctrl-A" i després "Ctrl-Maj-C" per copiar l'objecte. Ctrl-Maj-C o Copia Visible Força Gimp a col·locar tot el que sigui visible a l'àrea de treball al porta-retalls. L'ordre normal Gimp Copy també hauria de funcionar, però de vegades no selecciona l'àrea seleccionada actual la primera vegada que premeu "Ctrl-C". Còpia Visible, però, sempre funciona la primera vegada.
16
Feu clic a la pestanya de la primera imatge, premeu "Ctrl-V" per enganxar l'objecte seleccionat a la nova capa i després "Ctrl-H" per ancorar-lo.
17
Feu clic a l'eina "Mou" i ajusteu la posició de l'objecte dins de la imatge més gran.
18
Feu clic al menú "Color" i, a continuació, a "Inverteix" per crear una imatge que s'assembli a una foto negativa.
19
Feu clic a la fletxa "Avall" al control de centrifugació Opacitat fins que l'opacitat sigui 90 per permetre que es mostri part del fons negre.
20
Feu clic a "Imatge" i a "Aplana" per combinar les dues capes i mostrar la vostra radiografia.