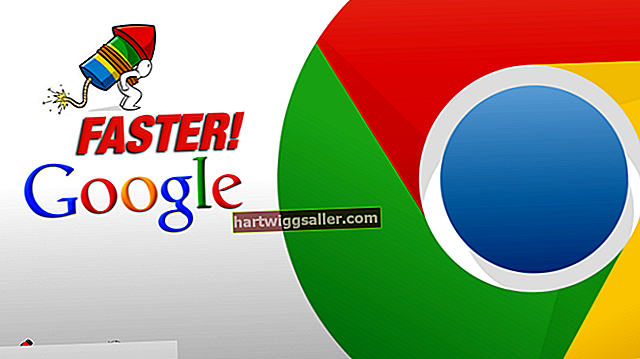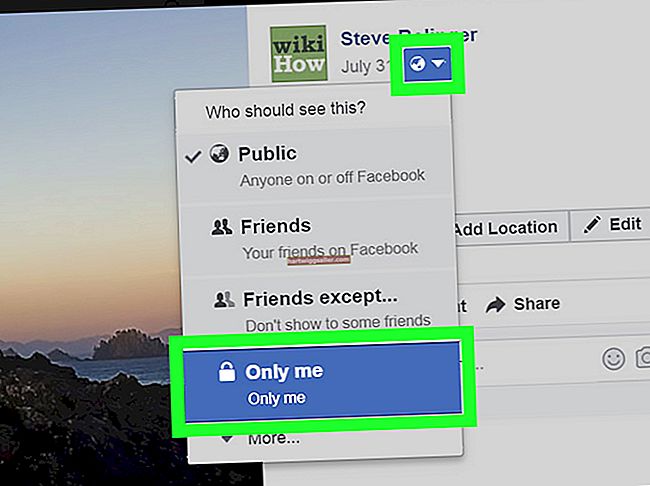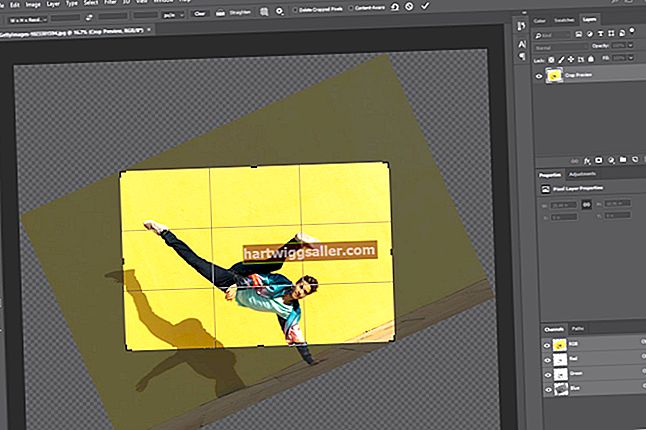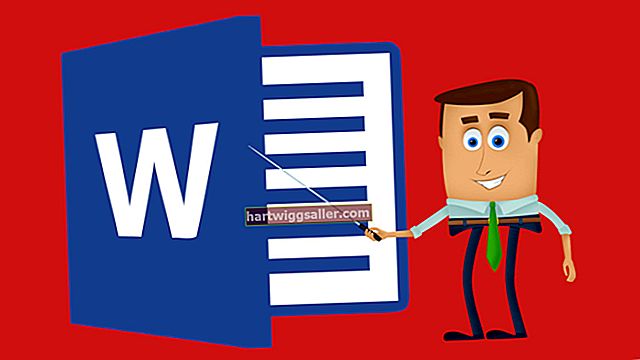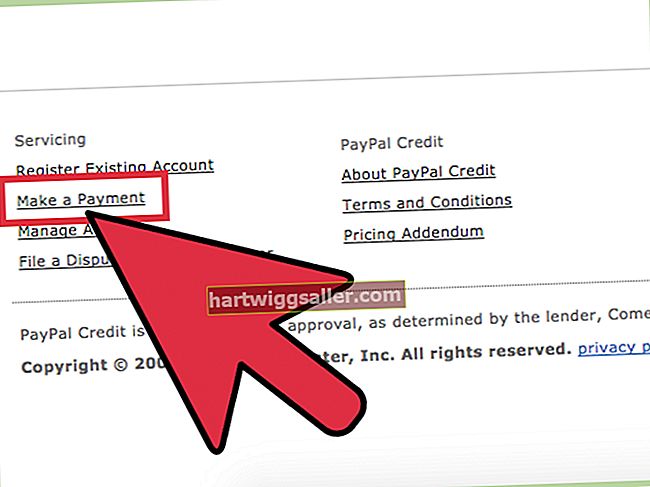Part de la comunitat de programari lliure GNU, GIMP, un acrònim de GNU Image Manipulation Program, ofereix una alternativa estalviadora i capaç de costosos programes d’edició d’imatges com Adobe Photoshop, Macphun Luminar o Corel PaintShop.
Com aquests programes, les eines de GIMP us permeten retallar, capar, corregir el color i modificar les imatges digitals. Les eines inclouen una col·lecció de filtres automàtics que reprodueixen diversos dissenys gràfics i estils artístics, des de dibuixos animats fins a pintures a l’oli. GIMP es pot descarregar i utilitzar de forma gratuïta a les plataformes Windows, Linux i OS X i, a partir de l’agost del 2018, ha arribat a la versió 2.10.6. Tanmateix, la seva interfície visual bàsica continua essent bastant coherent entre plataformes i versions, de manera que el procés de convertir una foto en un estil de dibuix de línia és similar, independentment de la forma en què escolliu utilitzar el programari. Per fer que una foto sembli un dibuix amb GIMP, us quedareu amb els filtres inclosos al programari.
Esbossar la imatge
Feu clic al menú "Fitxer" de GIMP i a l'opció "Obre" per obrir la foto que vulgueu utilitzar per crear dibuixos. GIMP admet formats de fitxers d'imatges digitals, inclosos JPEG, GIF, PNG i TIFF.
Si només voleu que una secció específica de la foto sembli una línia d'art, trieu l'eina de selecció gratuïta a la caixa d'eines (feu clic a "Eines" i després a "Nova caixa d'eines" perquè aparegui la caixa d'eines). Per utilitzar l’Eina de selecció gratuïta, manteniu premut el botó de selecció del ratolí i arrossegueu la línia sobre la imatge per crear un esquema; quan feu un bucle tancat, el filtre de dibuix de línia només afectarà l’àrea del contorn. Omet l’eina de selecció gratuïta i deixa la imatge tal com està per convertir la imatge en línies completes.
Cartellitzar la imatge
Feu clic a "Colors", situat entre opcions com "Fitxer" i "Eines" a la barra d'eines superior de GIMP, i seleccioneu "Posterize". El control lliscant que apareix us permet reduir el nombre total de colors de la foto (que oscil·la entre dos i 200) i, en última instància, facilita que GIMP converti les dades visuals en una imatge semblant a un dibuix. Ajusteu el control lliscant per triar menys colors per a un dibuix de línies menys detallat i més colors per obtenir un nivell de detall més gran.
Assegureu-vos que la casella "Visualització prèvia" estigui marcada perquè pugueu veure com afectarà la imatge el desplaçament del control lliscant i, a continuació, premeu "D'acord".
Apliqueu el filtre
Ara que la vostra foto és bonica i publicitzada, ja podeu aplicar l’efecte de dibuix lineal. Feu clic al menú "Filtres" i seleccioneu "Artístic" i "Dibuixos animats". El menú del filtre de dibuixos animats us ofereix dues opcions per ajustar: radi de la màscara i percentatge de negre. Com més baix sigui el radi de la màscara, més efecte tindrà la imatge. L’augment del percentatge lliscant de negre proporciona a les línies semblants a la tinta un aspecte més gruixut i atrevit, mentre que la disminució fa que siguin línies més fines.
Un cop hàgiu ajustat les opcions al vostre gust, feu clic a "D'acord" per aplicar el filtre.
Ajustant la mirada
Tot i que pot ser bo anar amb l’efecte artístic El filtre de dibuixos animats de GIMP s’aplica directament des de la porta, alguns ajustaments senzills poden conduir a la qualitat a casa.
Una altra passada amb Posterize pot donar a la imatge un estil pop-art que s’assembla a un còmic, mentre que dessaturar la foto, feta clic a "Colors" i després a "Desaturar", crea un aspecte en blanc i negre senzill d’alt contrast. També al menú Colors, l'opció "Brillantor-Contrast" obre barres lliscants de brillantor i contrast que podeu ajustar per donar al producte final una gamma de diferents vibracions visuals, des de clar i ventilat fins a fosc i punxant.