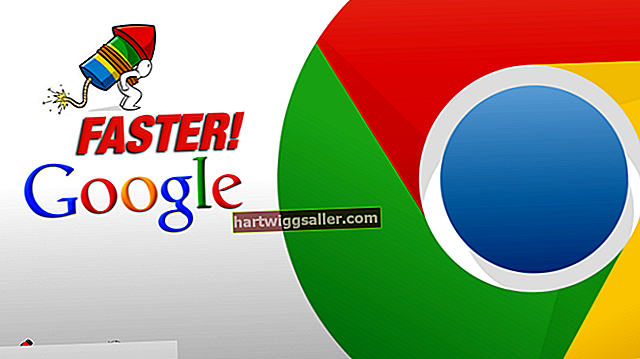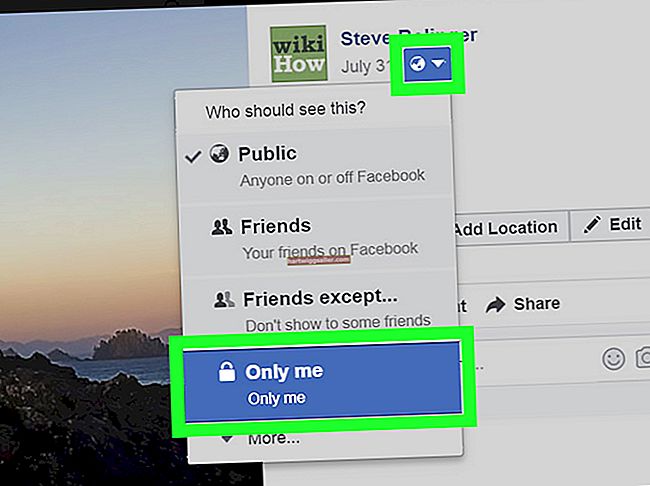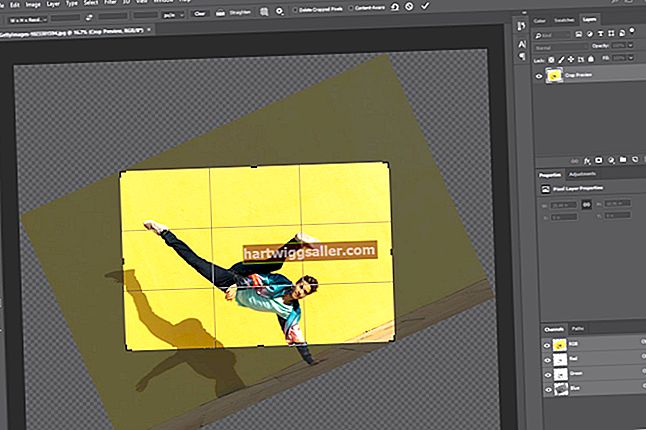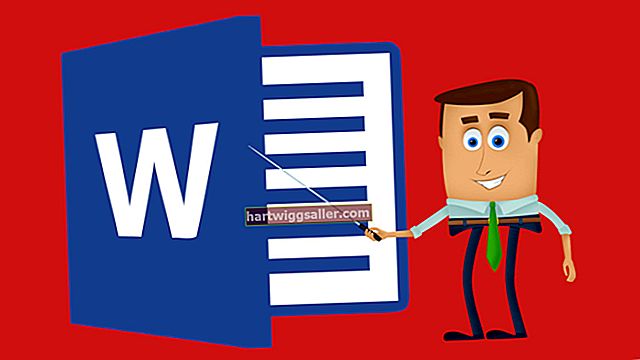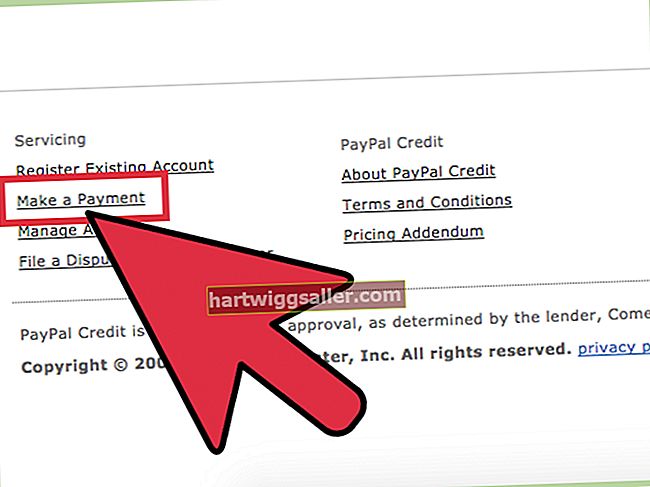Tant si reuneu nous empleats per orientar-vos, acolliu accionistes perquè informin sobre els guanys de l’any o convideu tots els associats a l’empresa a acompanyar-vos a les vacances, voldreu evitar una escena de cases de bojos quan arribi el moment que els assistents prenguin la seva seients. Això no vol dir que us hagueu de conformar amb targetes índex genèriques o amb un rètol gargotejat fora de la zona d'estar. Feu les vostres pròpies targetes de lloc imprimibles amb Microsoft Word, un programa que normalment ja està instal·lat a tota la xarxa de programari de la vostra empresa. Amb les plantilles de targetes de lloc i el generador de targetes de nom de Word, esteu en el vostre camí ràpidament per mostrar a la gent als seus seients.
Trieu un generador de targetes de nom
Inicieu Microsoft Word i feu clic a la pestanya Fitxer. Seleccioneu "Nou" i feu clic una vegada al botó "Targetes" a la fila superior del tauler de plantilles disponibles. Podeu triar entre una de les plantilles ja instal·lades o podeu comprar una plantilla d’una empresa externa, com ara les plantilles de Gartner Studios.
Trieu la millor plantilla
Feu doble clic a la icona de la carpeta del fitxer "Targetes de nom i lloc". Desplaceu-vos pels dissenys de plantilles. És possible que no en trobeu cap que coincideixi exactament amb el vostre negoci, però podreu modificar qualsevol plantilla que vegeu aquí. Comproveu també si la plantilla conté el nombre de targetes que coincideixen amb el vostre paper de cartolina, normalment 8 o 10 per pàgina.
Inicieu la plantilla
Feu doble clic a una plantilla. Al cap d’uns instants, s’obre una nova finestra de Word amb les targetes de lloc alineades a la pàgina i la pestanya Eines de quadre de text groc oberta a la part superior de la pantalla.
Empleneu la targeta
Feu clic al nom predeterminat del marcador de posició a la primera targeta superior esquerra. Feu doble clic per ressaltar el nom i, a continuació, escriviu-lo amb el nom del primer empleat o el nom de l'executiu que assisteixi a l'esdeveniment on s'utilitzaran les targetes de nom.
Personalitzeu la targeta
Canvieu l'aparença del tipus, que s'inclou amb el tema predeterminat de la plantilla que trieu, per adaptar-se millor a l'estil de la vostra empresa. Ressalteu el nom nou i feu clic a la pestanya Inici si encara no està activat. Tireu cap avall els menús de tipus de lletra, mida i tipus de lletra per fer ajustos. Una manera de personalitzar les targetes és canviar el color del tipus de lletra perquè el nom de tots coincideixi amb el vostre logotip. Repetiu el procés per canviar tots els noms predeterminats o de mostra de la targeta. Els noms predeterminats de Word semblen noms reals; si no els canvieu, malgastareu les vostres targetes de lloc. Feu clic a qualsevol imatge o imatge predeterminada que s’inclogués a la plantilla de la targeta, que pot ser múltiple si trieu cartes de vacances o d’altres temàtiques. Premeu la tecla "Suprimeix" per eliminar-les.
Insereix imatges i logotips
Feu clic a la pestanya Insereix. Feu clic al botó Imatge de la cinta i navegueu fins al logotip de la vostra empresa. Feu doble clic per afegir-lo a la targeta. Per canviar la mida del logotip perquè encaixi de manera atractiva, manteniu premuda la tecla "Maj", feu clic a la targeta i arrossegueu una cantonada cap al centre per reduir-lo. Sempre és millor reduir la imatge en lloc d’engrandir-la, perquè ampliar-la pot provocar un trencament o distorsió de la imatge, anomenada pixilació. Feu clic amb el botó dret al nou logotip i seleccioneu "Copia". Aneu a la següent targeta, suprimiu les imatges de plantilla no desitjades, feu clic amb el botó dret i seleccioneu "Enganxa" per afegir el logotip. Repetiu fins que totes les cartes tinguin el logotip. Feu clic al botó Galeria d'imatges, també a la cinta de la pestanya Insereix. Cerqueu les vostres pròpies obres d'art temàtiques per presentar-vos a les cartes del lloc, com ara un trofeu per a un sopar de premis de vendes o maletins per a una cerimònia de jubilació dels empleats. Afegiu-les a les cartes del lloc segons calgui.
Seleccioneu el fons
Feu clic a la pestanya Disseny de pàgina i, a continuació, feu clic al botó "Color de la pàgina". Experimenteu amb els quadrats de colors petits o l'enllaç "Efectes de farciment" per donar a les cartes de lloc un fons de colors, estampats o texturats. Això pot donar a les cartes un aspecte sorprenent quan es col·loquen sobre unes estovalles blanques, però ometeu aquest pas si la vostra cartolina ja té un fons imprès.
Deseu el vostre disseny
Feu clic a la pestanya Fitxer i seleccioneu "Desa com a". Trieu la ubicació de la xarxa de la vostra empresa per desar el fitxer de la targeta i doneu-li un nom al quadre "Nom del fitxer". Feu clic al botó "Desa".