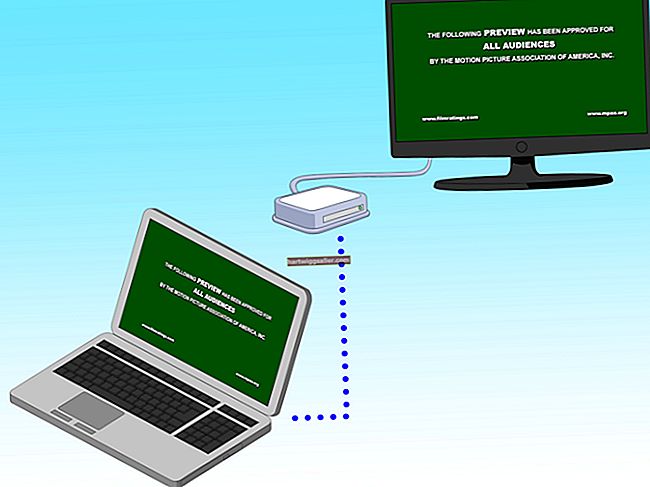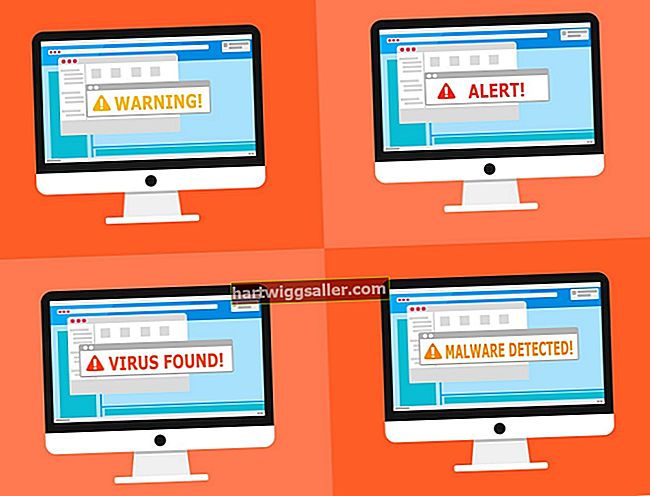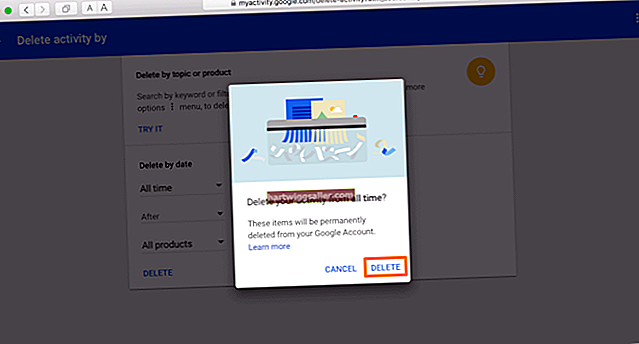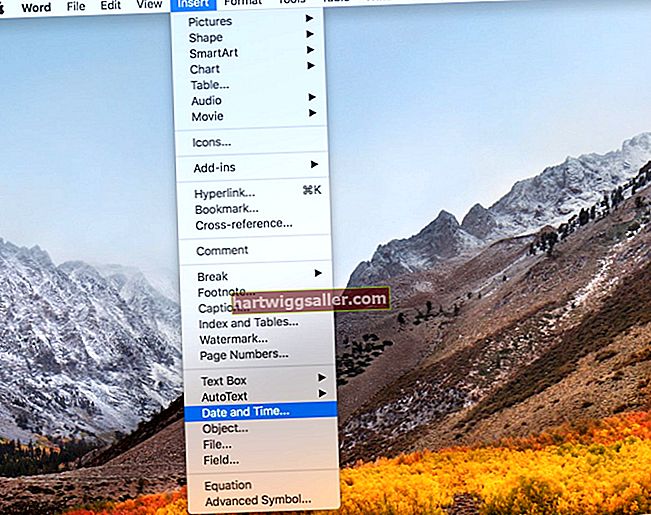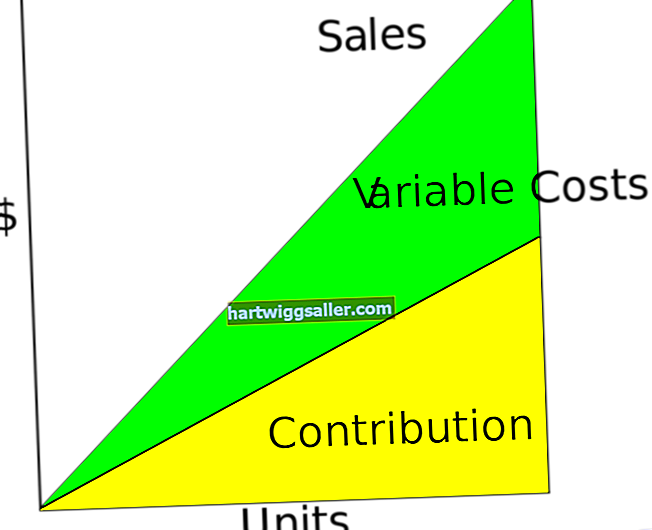Hi ha moltes raons per les quals un usuari pot estar buscant per restaurar el seu PC a la configuració predeterminada de fàbrica. Potser volen suprimir-ho tot del seu PC per començar de forma neta i nova. O potser volen tornar a la configuració original després de provar algunes personalitzacions que no funcionaven. Com a alternativa, és possible que el seu PC amb Windows continuï fallant, tingui massa errors o no s’iniciï correctament. Sigui quina sigui la raó, sense el CD d’instal·lació, els usuaris podrien donar-se un mal de cap de tecnologia important intentant restaurar la configuració de fàbrica del seu PC Vista.
Els mètodes següents són els mètodes més eficaços per fer-ho restabliment de fàbrica del Windows Vista, no importa qui hagi fabricat el PC.
Mètodes per restablir de fàbrica Windows Vista
Per restablir de fàbrica un equip Vista, cal tenir una mica de paciència i els passos següents. Alguns d'aquests mètodes requereixen executar l'ordinador en mode segur, però hi ha opcions per iniciar una restauració del sistema a través del menú Inici.
S'està executant la restauració del sistema des del mode segur
Una de les opcions més accessibles és recórrer-la Mode segur. L'usuari no necessita el CD d'instal·lació del Windows Vista per continuar amb aquest mètode. Tot es pot gestionar mitjançant la interfície de Windows fàcil d'utilitzar. Tot i això, és important tenir en compte que la restauració del sistema no estarà disponible si l’opció s’ha desactivat anteriorment.
Executeu la restauració del sistema:
- Arrencada al PC.
- Abans el logotip de Windows apareix a la pantalla, push F8 i manteniu-lo premut fins a la Opcions d'arrencada avançades apareix el menú.
- Seleccioneu “Mode segur amb símbol del sistema”I premeu Retorn.
- A la indicador d'ordres, introduïu "rstrui.exe" i premeu Retorn.
- Si cal, escriviu la contrasenya d'administrador.
- Segueix les directrius i finalitzeu la restauració.
S'està executant la reparació d'inici des del mode segur
Una altra opció que utilitza el mode segur és Reparació inicial. Tot i que aquesta opció no restaura tècnicament el PC a la configuració predeterminada, pot resoldre molts altres problemes que solen requerir un restabliment de fàbrica. Córrer Reparació inicial:
- Arrencada al PC
- Abans el logotip de Windows apareix a la pantalla, push F8 i manteniu-lo premut fins a la Opcions d'arrencada avançades apareix el menú (és el mateix que accedir a la restauració del sistema).
- Trieu “Repareu l'ordinador”Des de les opcions i premeu Retorn.
- Si cal, introduïu la contrasenya d'administrador.
- Quan el Opcions de recuperació del sistema apareix el menú, trieu "Reparació inicial", Que hauria de ser la primera opció.
- Segueix les indicacions i finalitzeu la restauració.
Ús de Easy Recovery Essentials
Una tercera opció és utilitzar "Fàcil recuperació bàsica". Aquesta ruta permet a l'usuari restaurar el PC basant-se en un paràmetre emmagatzemat prèviament. Aquest mètode requereix la descàrrega del programa d'un tercer, però es realitza la tasca en quatre senzills passos:
- descarregar “Fàcil recuperació bàsica.”
- Correr el programa.
- Al menú d'obertura, tria Windows Vista i seleccioneu el fitxer "Restauració del sistema" opció.
- Seleccioneu la instantània desitjada des de la qual restaurar el PC.
S'està executant la restauració del sistema des del Windows Vista
Si l'usuari tenia la "Restauració del sistema" activada anteriorment, també pot executar-la des de Centre de còpia de seguretat i restauració. Aquest mètode compleix el mateix objectiu que executar la restauració del sistema mitjançant el mode segur, però només està disponible si l’usuari tenia la restauració del sistema activada a Vista.
- Comença el PC.
- Des de al menú Inici, escriviu "Restaurar" a la barra de cerca.
- Feu clic a "Còpia de seguretat i restauració" de la llista de programes.
- Trieu la data de restauració desitjada i premeu Retorn.
- Reinicia el PC.
Reinstal·lació de Windows Vista
Tot i que es tracta d’una opció una mica més implicada, l’usuari també ho podria fer torneu a instal·lar Windows Vista. El problema és que l’usuari necessita una còpia del CD d’instal·lació per utilitzar aquest mètode. L’avantatge és que la reinstal·lació de Windows Vista restablirà la configuració predeterminada de fàbrica del PC. Si l'usuari ha conservat (i pot localitzar) el codi d'activació del programa, tornar a instal·lar aquesta edició del Windows és molt més senzill.
Còpia de seguretat i restauració d'un PC sense programari d'instal·lació
En molts casos, un usuari voldrà restaurar el seu PC sense perdre totes les dades. Els passos següents beneficien els usuaris mitjançant l'establiment d'una còpia de seguretat (o diverses còpies de seguretat) i la reconstrucció a partir d'aquesta font de dades.
Al menú Inici, trieu "Panell de control"Llavors"Sistema i manteniment"Llavors"Còpia de seguretat i. ”
Si és la primera vegada que l'usuari utilitza la còpia de seguretat de Windows, haurà de seleccionar-lo "Configura còpies de seguretat" i seguiu les instruccions.
- Si l'usuari té una còpia de seguretat ja establerta, pot triar “Feu una còpia de seguretat. ”* Al menú Còpia de seguretat i restauració, seleccioneu "Creeu una imatge del sistema”I seguiu les instruccions. Aquesta acció crea una instantània de l’estat de l’ordinador en aquest moment i permet a l’usuari restaurar-lo en aquest punt en el futur.
- Un cop l'usuari tingui una instantània, pot utilitzar-la com a punt de restauració. La restauració del sistema també fa aquestes instantànies si abans han activat aquesta opció.
Creació i ús del punt de restauració
Per tant, la clau aquí és crear un fitxer punt de restauració. Els passos següents activen aquesta funció:
- Al menú Inici, trieu "Panell de control”Doncs "Sistema i manteniment" llavors. ""
- Trieu "Protecció del sistema" des del menú i feu clic a. ""
- Designeu el punt de restauració.
- Torneu al "Sistema i manteniment" i seleccioneu "Còpia de seguretat i. ”
- Seleccioneu "Restaura els meus fitxers”De les opcions. Els usuaris també poden optar per restaurar els fitxers de tots els usuaris del PC.
- Si un usuari necessita accedir al contingut de la còpia de seguretat, pot triar "Cercar fitxers" o utilitzeu l'opció de cerca.
Què passa si la còpia de seguretat es troba en un altre ordinador?
Un usuari encara pot restaurar els seus fitxers fins i tot amb la còpia de seguretat remota ubicada en un altre equip. Seguiu el mateix procediment que l'anterior, però en lloc de triar "Restaurar els meus fitxers", feu clic a l'opció "seleccioneu una altra còpia de seguretat per restaurar fitxers.”
Un cop l'usuari tria la font desitjada per a la còpia de seguretat, les instruccions guien els usuaris a través de la restauració del PC a un estat anterior.
Mètodes específics del fabricant
Una cosa a tenir en compte és que molts fabricants han deixat d’incloure discos de recuperació. Tot i això, ofereixen opcions de recuperació amb eines específiques del fabricant. Per exemple, els usuaris poden iniciar una recuperació del sistema en un Acer mitjançant el seu programa Acer eRecovery o iniciar Packard Bell Recovery Management si treballen en un Packard Bell.
En funció del fabricant del PC, els usuaris podrien restaurar-lo mitjançant una de les eines del fabricant. També hi ha maneres d’accedir a les opcions de restauració específiques del fabricant fent clic a les dreceres següents durant la pantalla d’arrencada:
Acer: Alt + F10.
Asus: F9.
Dell: Ctrl + F11.
HP: F10 / F11 (depèn del model).
IBM ThinkPad: Introduïu.
Packard Bell: F9 / F11 (depèn del model).
Sony VAIO: F10.
Toshiba: F8.
Usuaris de Dell Studio Vista
També hi ha una altra opció per als usuaris de Dell Studio Vista. El procés consisteix a utilitzar l’opció de restauració d’imatges de fàbrica de Dell. Per què utilitzar aquest mètode? Per començar, és ràpid! A més, requereix menys passos.
Per utilitzar aquesta opció, feu el següent:
- Reinicieu el PC.
- Encertat F8 a la pantalla de càrrega per arrossegar el fitxer “Opcions d’arrencada avançades”Menú.
- Seleccioneu "Reparació de l'ordinador" i colpejarEntra.
- Si cal, introduïu la contrasenya d'administrador i la configuració d'idioma.
- Seleccioneu"Restauració d'imatges de fàbrica de Dell" i colpejarPròxim.
- Trieu "Sí" per restaurar la configuració predeterminada de fàbrica del PC.
- Reinicia el PC.
Què passa si oblido la meva contrasenya?
Un problema que pot sorgir és si té un usuari heu oblidat la contrasenya. Des de Restauració del sistema i altres mètodes mitjançant Mode segur requereixen la contrasenya d'administrador, els usuaris ho necessitaran. Tanmateix, què passa si l’han perdut o oblidat i volen restaurar el seu PC? Hi ha algunes maneres de solucionar aquest problema perquè els usuaris puguin recuperar la configuració predeterminada de fàbrica del seu PC.
Mètode 1: gestionar
- A la Sistemes menú,seleccioneu“Ordinador."
- Seleccioneu“Usuaris i grups locals."
- Seleccioneu el compte correcte i feu clic a "Conjunt."
Mètode 2: mode segur
- Quan arrencar l'ordinador, premeu F8.
- Quan apareix el menú, seleccioneu"Mode segur amb ordre".
- Encertat “Windows + R ” i escriviu "Cmd".
- Selec* t* el _"Restablir la contrasenya"_ Opció del menú.
Independentment del mètode que trieu un usuari o fins i tot si s’ha oblidat la contrasenya, no hi haurà problemes per restaurar la configuració de fàbrica d’un PC sense el CD / DVD de Windows i per tornar a posar-lo en forma, sense massa tensió ni complexitat. codificació.