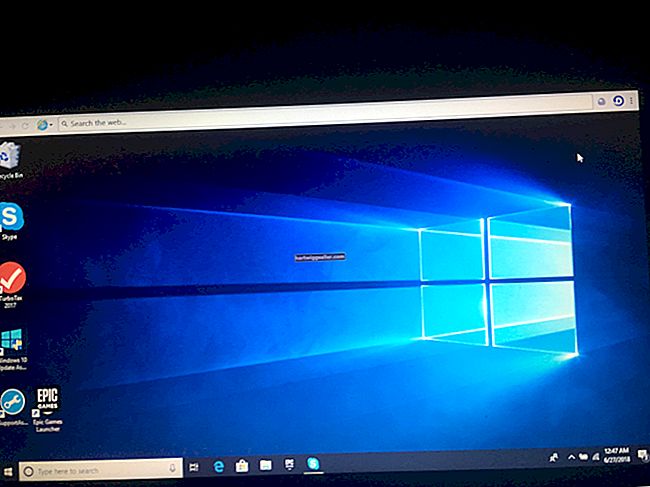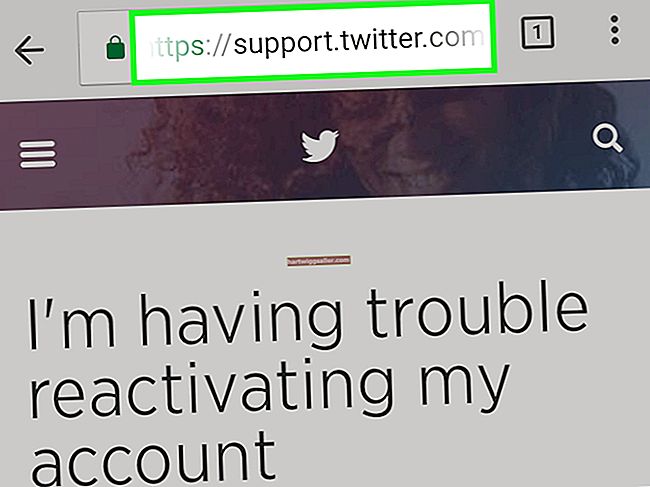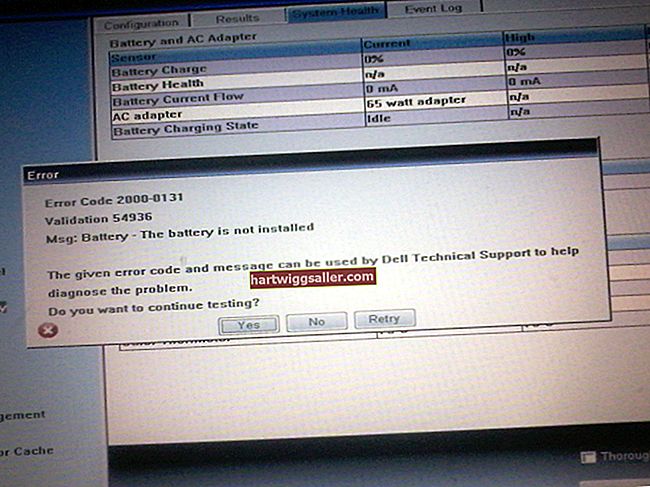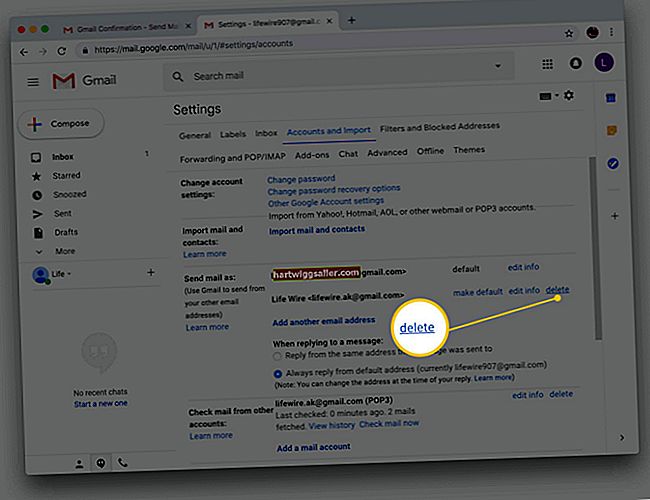És possible que hàgiu de combinar imatges de tant en tant, però voleu una manera de fer-ho sense fer servir un costós programari. No haureu d'esborrar una gran quantitat de dòlars només per comprar un simple combinador d'imatges. És possible fer-ho de forma gratuïta mitjançant un programari que ja es troba a l’ordinador.
Microsoft té un editor de fotos o una batedora de fotos anomenat Microsoft Paint, que podeu utilitzar per editar fotografies fàcilment. Aquest útil programari s'ha inclòs com a part del paquet amb totes les versions del sistema operatiu Windows des del Windows XP. Entre les seves moltes altres funcions i funcions, Microsoft Paint us permet combinar imatges d’una manera molt ràpida i senzilla. També us permet combinar fitxers de qualsevol mida en qualsevol format d’imatge.
Obre imatges amb pintura
Per començar tot el procés, haureu d'obrir les imatges amb Paint. Es tracta d’un procés bastant senzill. Normalment, haureu de navegar per l’ordinador i buscar el Microsoft Paint, iniciar-lo i després importar-hi les imatges. Això encara és possible, però, és un procés dolorosament lent que no cal que feu. Microsoft Office Paint només es pot trobar al menú Inici a la suite de programes de Microsoft Office.
Hi ha una manera més senzilla d'obrir les imatges amb Paint: comenceu fent clic dret sobre una de les imatges que vulgueu combinar. Veureu un menú desplegable amb una llista d'opcions. Seleccioneu l'opció Obre amb i es mostrarà una altra llista d'opcions. Seleccioneu l'opció Paint d'aquesta llista i Microsoft Paint s'iniciarà immediatament amb la imatge dins.
Importa la segona imatge
Obtenir la primera imatge a Microsoft Paint és tan fàcil com fer clic amb el botó dret i triar les opcions correctes al menú contextual. Per obtenir la segona imatge, però, caldrà que la importeu. Per sort, també és un procés fàcil.
Comenceu localitzant el botó Passat a la pantalla. Es troba a la barra de menú i és fàcil de localitzar. A sota hi ha una fletxa cap avall sobre la qual heu de fer clic. Allà hi trobareu una llista d’opcions. Seleccioneu Enganxa de i s'iniciarà l'explorador de fitxers. Ara tot el que heu de fer és localitzar la segona imatge des de la seva ubicació al disc dur i seleccionar-la. Es pegarà immediatament a sobre de la primera imatge.
Posició segona imatge
Ara cal que us assegureu que la segona imatge estigui ben posicionada abans de començar a combinar les dues imatges. Per reposicionar la segona imatge, feu-hi clic i arrossegueu-la per la finestra fins que la col·loqueu a la posició desitjada. Per exemple, podeu deixar-la a sobre de la primera imatge o moure-la a l'esquerra o a la dreta de la primera imatge. També podeu canviar-ne la mida fent clic a la vora o cantonada de la imatge.
Combina imatges
Ara feu clic al botó Desa com a la barra de menú i les imatges es combinaran i es desaran com a imatge nova.