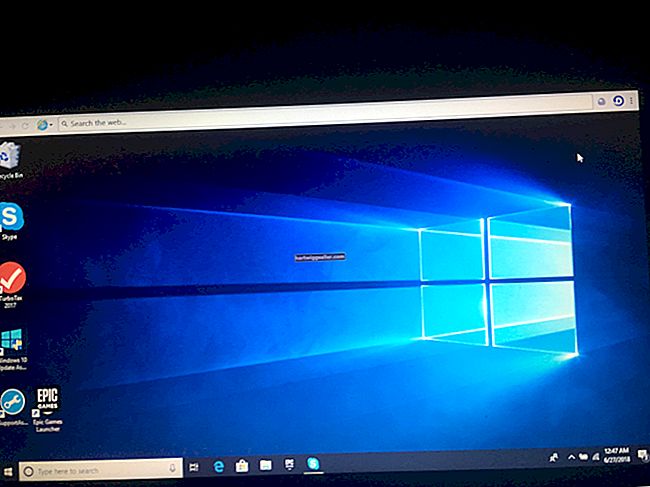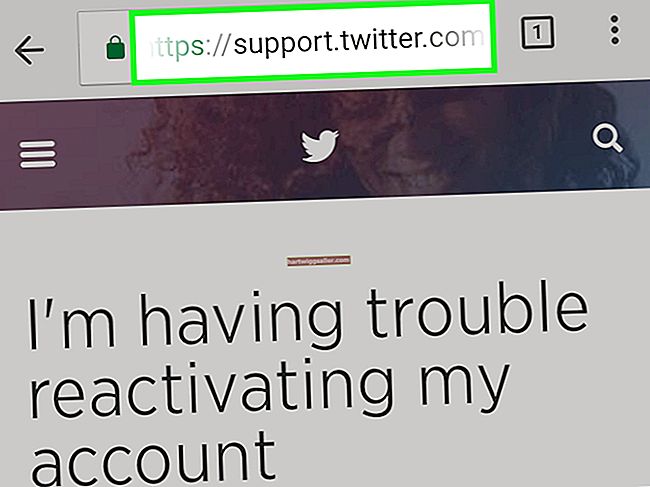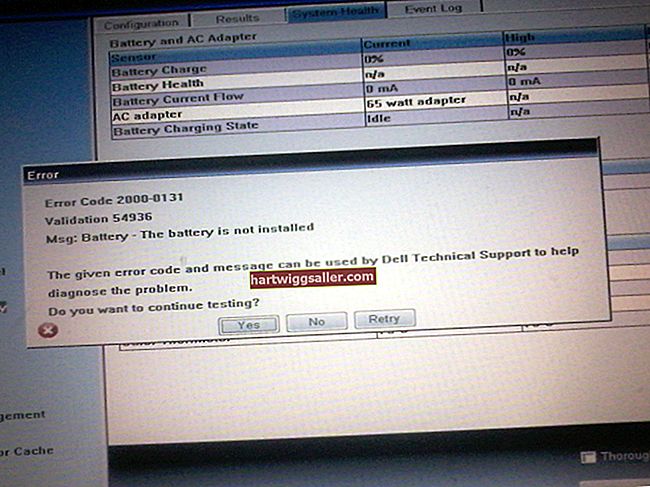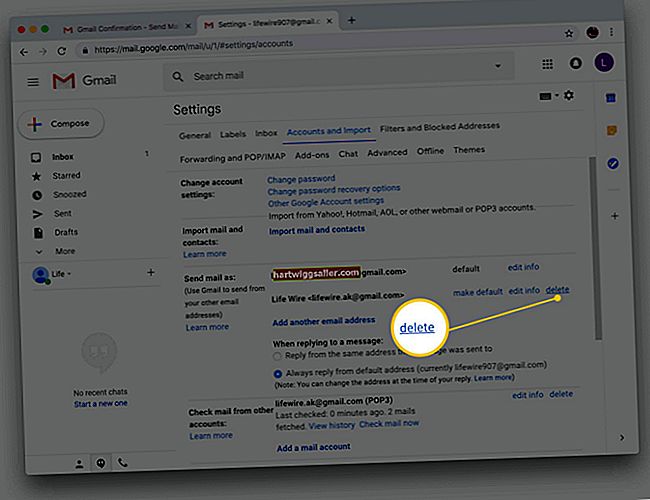El moment en què detecteu un problema amb l’àudio de l’ordinador és massa sovint el mateix moment en què necessiteu estar en línia i estar en sintonia amb un seminari web o conferència en línia important. En molts casos, el problema es deu a un problema de configuració més que a un error de maquinari, i hi ha diverses àrees comunes que cal verificar.
Assegureu-vos que l'àudio està habilitat
Comproveu que l'ordinador no estigui silenciat a Windows ni a l'aplicació d'àudio que utilitzeu. Comproveu la icona de l’altaveu de la safata del sistema a la part inferior dreta i assegureu-vos que no hi hagi cap cercle vermell amb una barra inclinada. Si n'hi ha, feu doble clic a la icona i feu clic a la icona de l'altaveu blau a la part inferior de l'indicador de volum per deixar de silenciar l'àudio. Feu clic a "Mesclador" i assegureu-vos que l'àudio no estigui desactivat per a les aplicacions. Finalment, obriu el programa d’àudio que feu servir i assegureu-vos que l’àudio no estigui desactivat allà. A la majoria de programes, trobareu una opció de silenci al costat del control lliscant de volum. En qualsevol cas, assegureu-vos que el volum estigui configurat en un nivell audible.
Comproveu de nou la connexió
Els auriculars o els altaveus han d’estar connectats a la presa d’auriculars o a la presa de sortida d’àudio per funcionar. Si no s’etiqueta com a tal, la presa de sortida d’àudio sol ser de color verd. Depenent de l’ordinador, podria estar a la part frontal, posterior o superior de la caixa de l’ordinador. Si feu servir un ordinador portàtil, la presa de sortida d’àudio sol estar a banda i banda de la màquina, però alguns models situen la presa a la part posterior o frontal. Si el conjunt d’auriculars o altaveus té el seu propi control de volum, assegureu-vos que el dispositiu estigui configurat en un nivell audible. Si els altaveus estan connectats a un subwoofer, assegureu-vos que el subwoofer també estigui engegat. Si feu servir uns auriculars connectats a una presa d’auriculars d’un conjunt d’altaveus, assegureu-vos que els altaveus estiguin engegats i connectats a la presa de sortida d’àudio de l’ordinador.
Comproveu els altaveus o els auriculars
Examineu detingudament tots els cables i comproveu si hi ha danys. Fins i tot els més petits poden evitar la sortida d’àudio. Si tot sembla correcte, connecteu el dispositiu a la presa de sortida d’àudio d’un equip conegut. Si la unitat encara no funciona, és possible que el dispositiu mateix estigui trencat.
Comproveu la targeta de so i el controlador
Haureu d’haver iniciat la sessió com a administrador local per treballar amb els controladors. Quan estigueu a punt, feu clic al botó Inici, escriviu "gestor de dispositius" al quadre de cerca (sense cometes) i seleccioneu "Gestor de dispositius" als resultats de la cerca. Amplieu "Controladors de so, vídeo i jocs" i feu clic amb el botó dret a la targeta de so (per exemple, "Àudio d'alta definició Realtek"). Seleccioneu "Propietats" i reviseu la informació d'estat del dispositiu. Si el missatge us indica que no hi ha cap controlador instal·lat, haureu de descarregar un controlador compatible del lloc web del fabricant de l’ordinador o de Windows Update. Si la targeta de so no inclou el sistema, haureu de visitar el lloc web del fabricant de la targeta de so. Si Windows indica que el dispositiu ha funcionat malament, proveu de fer clic a la pestanya "Controlador" i, a continuació, feu clic al botó "Desinstal·la". Després, torneu a instal·lar el controlador fent clic a la icona "Cerca de canvis de maquinari" a l'àrea de menú del Gestor de dispositius. Fins i tot si el missatge d'estat indica que no hi ha cap problema, la reinstal·lació del controlador pot resoldre el problema. Si no ho fa, comproveu si hi ha un controlador actualitzat al lloc web del fabricant de l'ordinador o de la targeta de so o mitjançant Windows Update.