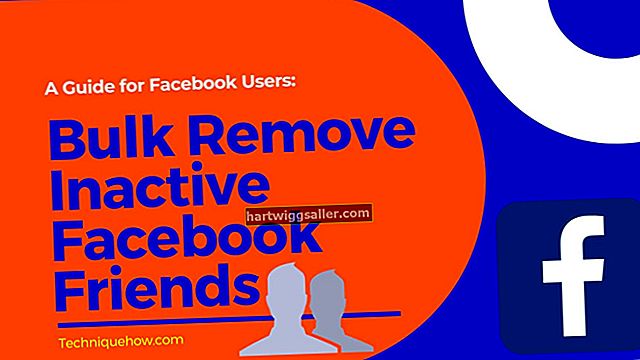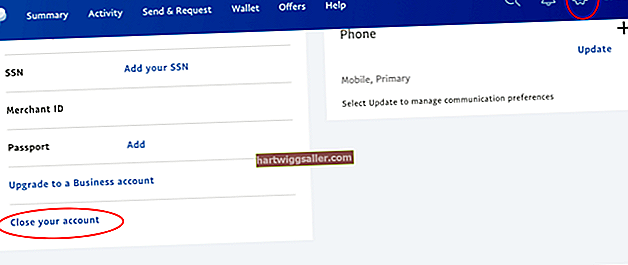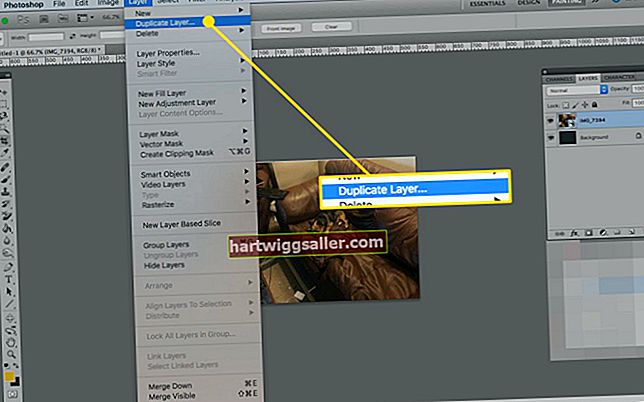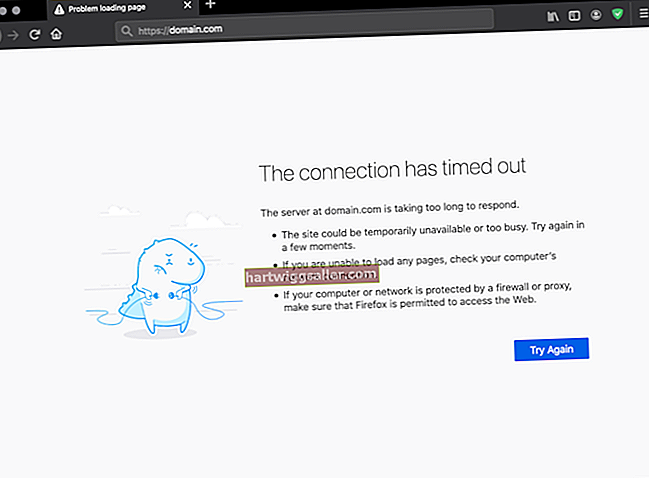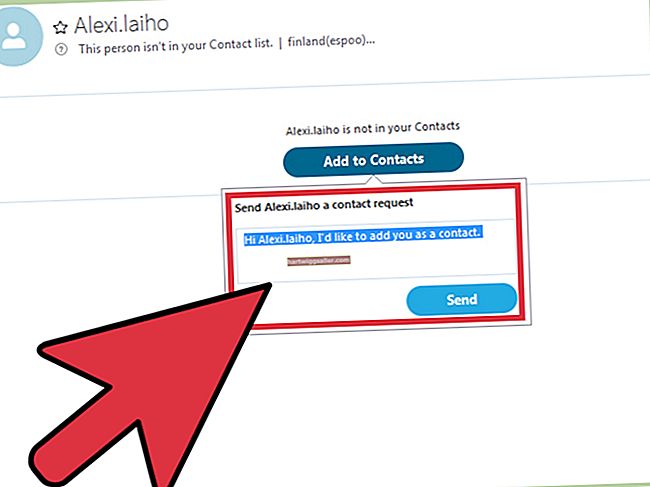Monitor de resolución sovint és automàtic i s’ajusta perquè s’adapti a la pantalla, però pot mostrar-se per defecte a la visualització incorrecta. Un altre escenari habitual consisteix a canviar la resolució accidentalment mentre es treballa en la configuració. En ajustar la configuració de la pantalla, és possible canviar la resolució del monitor a un punt que la pantalla s’apaga i no es pot veure el que està fent. En aquests casos, podeu utilitzar els modes de recuperació integrats de Windows per fer funcionar el sistema a la configuració predeterminada.
Restaureu la configuració predeterminada
Premeu i espera el botó d’engegada de l’ordinador durant 10 o 15 segons per forçar l’aturada de l’ordinador. Espereu uns segons i, a continuació, torneu a engegar l'ordinador i toqueu constantment el botó F12 per accedir al menú d'arrencada avançat. Si el vostre teclat no en té cap F12 clau, premeu i espera el Maj durant el procés d'inici.
Ús el tecles de fletxa al teclat per seleccionar una opció de les nou opcions d’arrencada avançades. Windows té un mode integrat per solucionar problemes de vídeo, anomenat Activa el vídeo de baixa resolució. Premeu el botó 3 clau o F3 per seleccionar aquesta opció. Windows s'iniciarà mitjançant un controlador de vídeo bàsic, substituint la configuració de resolució que heu canviat. Quan es carregui l'escriptori, les seves icones seran molt més grans del normal.
Feu clic a l'extrem superior dret de l'escriptori quan es carregui Windows i escriviu Visualització. Feu clic a Configuració i Visualització per accedir a la configuració de visualització de l’ordinador. Feu clic a la fletxa desplegable que hi ha al costat Resolució per veure les resolucions disponibles per al vostre monitor. Una de les opcions de configuració dirà Recomanat al seu costat. Aquesta és la millor resolució que pot visualitzar el vostre monitor segons detecti Windows.
Determineu la resolució preferida
Escull el Recomanat resolució o qualsevol resolució inferior i feu clic a "D'acord". La pantalla parpelleja mentre s’ajusta al nou paràmetre. Feu clic a D'acord per acceptar el canvi i mantenir aquesta configuració. Mentre escolliu una resolució que el vostre monitor pot admetre, Windows no la substituirà. Reinicieu l'ordinador per accedir a Windows normalment; la vostra resolució adequada i recentment seleccionada estarà a punt.
Mostra el menú Configuració
El procés de reinici es restablirà a la configuració original de la pantalla, però també podeu entrar al menú de configuració del monitor i fer els ajustos necessaris. El més interessant d’aquest procés és que només toqueu la configuració de la pantalla i no restablireu cap altra configuració no relacionada.
Simplement feu clic dret a la pantalla inicial per recuperar un menú i trieu Configuració. També podeu accedir-hi des de la barra de menú o des d’una cerca general Windows 10 i molts altres programes també. Feu clic a encès Visualització i aneu a la configuració de resolució de pantalla. Podeu reduir la resolució en aquest menú. Proveu diversos paràmetres diferents abans de decidir-vos per l'opció més baixa possible. El vostre monitor pot funcionar amb una resolució moderada.
Simplement ajustant el fitxer resolució del monitor sense reiniciar completament, podeu treballar fàcilment a través de cada opció individual per trobar el millor resultat final possible.
Configuració de la pantalla de Windows 10
Windows 10 va canviar una mica el joc mitjançant la introducció d’un model de resolució d’escala. Funciona de la mateixa manera que en un Mac. Per sort, ajustar la configuració és senzill. La resolució es troba en una escala a la qual podeu accedir i reduir l’escala perquè s’ajusti, segons vulgueu.
Feu clic a a la icona d'engranatge seguit de Configuració per obrir un menú. Trieu Display i localitzeu el menú desplegable etiquetat Resolució sota la Escala i disseny capçalera de configuració. Es mostrarà el percentatge de resolució del monitor recomanat, però teniu l'opció d'ajustar-lo i reduir la resolució a un percentatge inferior.
Juga amb les diverses opcions i canviar les resolucions de pantalla, fins que trobeu la millor configuració de resolució per al vostre monitor.