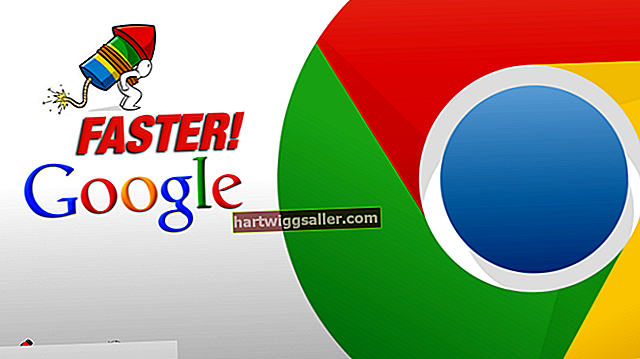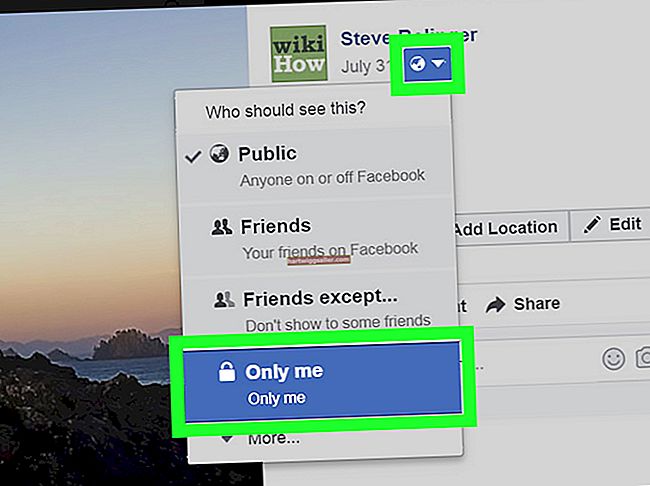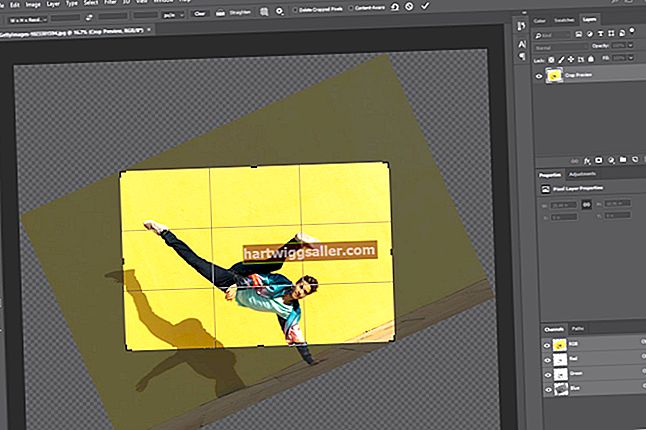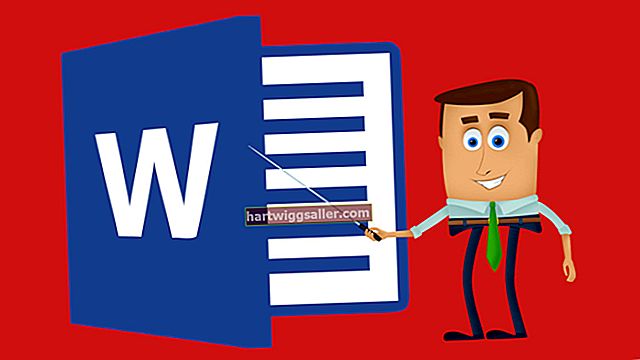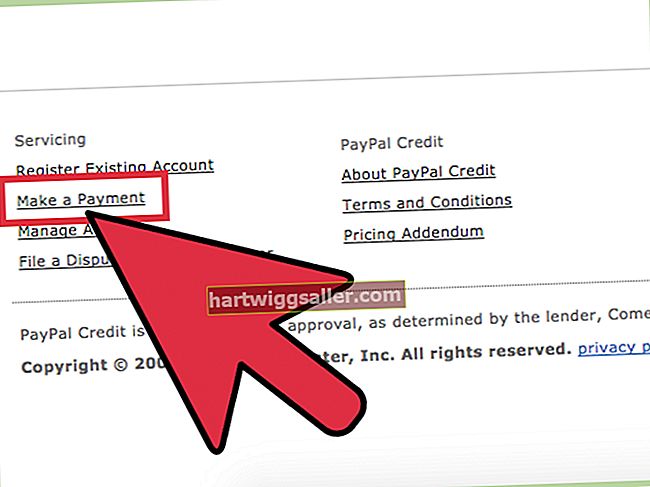La creació de fitxers d’alta resolució per utilitzar-los en la producció impresa pot constituir un dels pilars fonamentals del vostre flux de treball professional, especialment si sou artistes gràfics o especialistes en producció impresa. Si se us presenta fitxers de baixa resolució i se us demana que en feu versions en alta resolució, obtindreu millors resultats si, per començar, podeu obtenir fitxers d'alta resolució de forma nativa. Alguns fitxers de baixa resolució poden convertir-se en alta resolució sense perdre la qualitat de la imatge, en funció de la mida a la qual cal reproduir-los. Al mateix temps, però, alguns fitxers requereixen una mida més gran per satisfer les vostres necessitats de resolució.
Reinterpretar la resolució
1
Obriu el fitxer a Adobe Photoshop. Premeu "Maj-Ctrl-I" per obrir el quadre de diàleg Mida de la imatge.
2
Examineu les estadístiques de mida del document al quadre de diàleg Mida de la imatge. Si veieu mesures d’amplada i alçada grans amb una resolució de 72 píxels per polzada, la vostra imatge probablement s’ha originat a partir d’una càmera digital. Desactiveu la casella de selecció "Torna a mostrar la imatge" i configureu la resolució a 300 ppi. A la part superior del quadre de diàleg, observeu que les dimensions del píxel (amplada, alçada i mida del fitxer) es mantenen sense canvis, mentre que l'amplada i l'alçada de la secció Mida del document cauen. Per exemple, una imatge RGB de 8 bits que mesura 25 polzades per 16,667 polzades a 72 ppi mesura 6 polzades per 4 polzades a 300 ppi, però manté un fitxer de 6,18 MB. Feu clic al botó "D'acord" per aplicar la vostra configuració.
3
Reviseu la vostra imatge. La seva mida i aparença no canvien perquè simplement heu dit a Photoshop que reinterpreti la seva resolució, no que l’augmenti. En lloc d’una imatge de baixa resolució molt gran, el fitxer es va convertir en una imatge d’alta resolució més petita.
Augmenta la resolució
1
Obriu el fitxer a Adobe Photoshop. Premeu "Maj-Ctrl-I" per obrir el quadre de diàleg Mida de la imatge.
2
Activeu la casella de selecció "Mostra la imatge" i configureu la resolució a 300 píxels per polzada. Tingueu en compte que les dimensions del píxel (amplada, alçada i mida del fitxer) a la part superior del quadre de diàleg augmenten, mentre que l'amplada i l'alçada de la secció Mida del document es mantenen sense canvis. Per exemple, una imatge RGB de 8 bits que mesura 432 píxels d’amplada per 288 píxels d’alçada a 72 ppi es manté de 6 polzades d’amplada per 4 polzades d’alçada a 300 ppi, però esdevé 1800 píxels d’amplada per 1200 píxels d’alçada i augmenta la mida del fitxer a partir de 364,5 K a 6,18 MB. Feu clic al botó "D'acord" per aplicar la vostra configuració.
3
Mireu la finestra i la qualitat de la imatge. Com que heu augmentat la resolució del fitxer i, per tant, la seva mida, la finestra de la imatge apareix més gran. Tanmateix, amb aquesta mida augmentada, s’introdueix la pixelació quan Photoshop interpola nous píxels per adaptar-se a l’àrea de fitxers més gran.