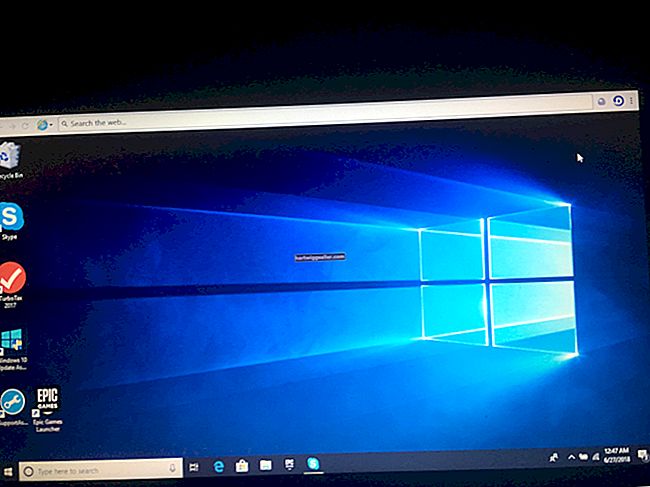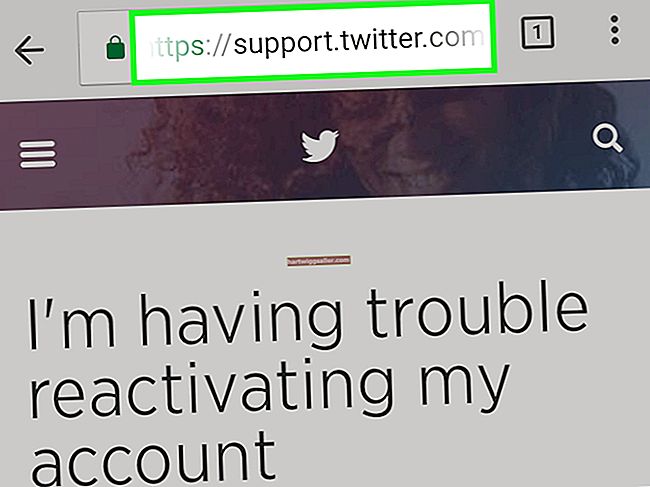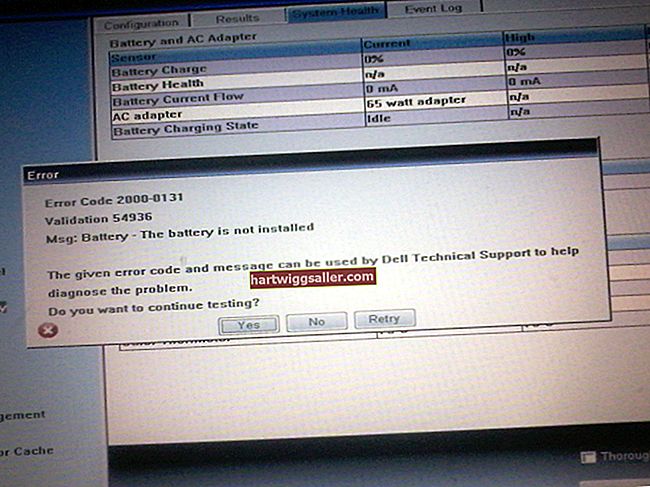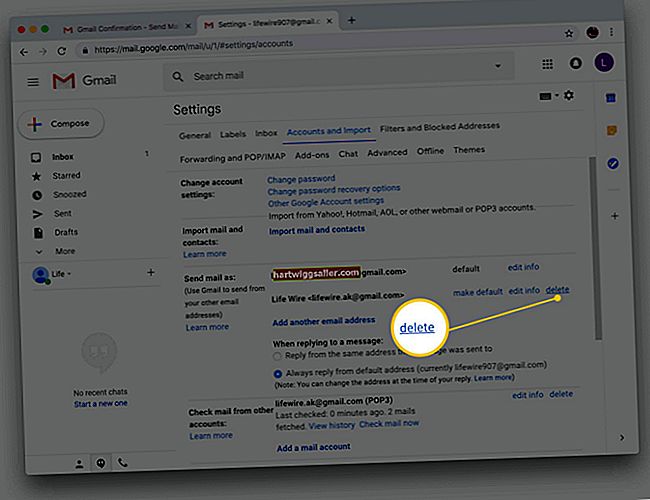Quan es tracta de documents comercials, no només importa el contingut. El seu disseny i aspecte general també és important, tant per assegurar-se que siguin el més clars possible com per fer-los semblar polit, professional i atractiu. Les línies divisòries, en particular, fan que els documents siguin més fàcils d’escombrar ràpidament per obtenir informació rellevant, especialment quan s’aparellen amb encapçalaments de secció clarament marcats. Depenent de les vostres preferències i de l’efecte que vulgueu obtenir, podeu inserir una línia divisòria sòlida mitjançant diversos mètodes diferents.
Deixeu que l'ajuda del format automàtic
Sempre que estigui activada, la funció de format automàtic de Word us permet afegir una línia amb només quatre pulsacions de tecles. Escriviu tres guions seguits en una línia en blanc i, a continuació, premeu "Retorn" per crear una línia contínua i fina; si feu servir tres subratllats, obtindreu una línia contínua més gruixuda, mentre que l’ús de tres signes iguals donarà lloc a una línia doble. Tres asteriscs es convertiran en una línia de punts i tres títols en una línia ondulada, mentre que tres signes de lliures donaran lloc a una línia triple. Per comprovar si el format automàtic està activat, feu clic a la pestanya "Fitxer", a "Opcions" i seleccioneu la pestanya "Prova". Feu clic al botó "Opcions de correcció automàtica", a la pestanya "Format automàtic a mesura que escriviu" i activeu l'opció "Línies de frontera".
Seleccioneu una línia horitzontal
Probablement la forma més directa de crear una línia horitzontal és seleccionar-la al menú Vores. A la pestanya Inici, feu clic a la fletxa del botó Vores i seleccioneu "Línia horitzontal". Per defecte, una línia horitzontal creada d'aquesta manera és un rectangle gris prim, tot i que es pot personalitzar en termes d'alçada, amplada, color i alineació fent clic amb el botó dret a la línia i seleccionant "Format de línia horitzontal". També podeu triar entre diverses línies més elaborades. Per fer-ho, feu clic a la fletxa del botó Vores, seleccioneu "Vores i ombres" i, a continuació, feu clic al botó "Línia horitzontal".
Utilitzeu una vora de paràgraf
Un límit inferior aplicat a un paràgraf no és una línia horitzontal, sinó que el pot simular. A la pestanya Inici, feu clic a la fletxa del botó Vores i seleccioneu "Vora inferior" per aplicar una vora al paràgraf on es troba actualment el cursor de text. Per defecte, la vora és una línia fina i sòlida, però si prèviament heu aplicat una vora personalitzada a qualsevol part del document, utilitzarà les mateixes opcions. Per personalitzar la configuració de les vores, feu clic a la fletxa del botó Vores i seleccioneu "Vores i ombres".
Crea una línia amb formes
Per crear una línia amb l'eina Formes, feu clic a la pestanya "Insereix", al botó "Formes" i, a continuació, seleccioneu la forma que vulgueu utilitzar i feu clic i arrossegueu-la per dibuixar-la al document. Les formes de la categoria de línies són l'elecció òbvia, però qualsevol forma pot funcionar com a línia si es dibuixa prou fina. Un cop creada la línia, podeu canviar-ne el color i aplicar diversos efectes mitjançant les eines de la pestanya Format que estarà disponible sempre que seleccioneu la línia.