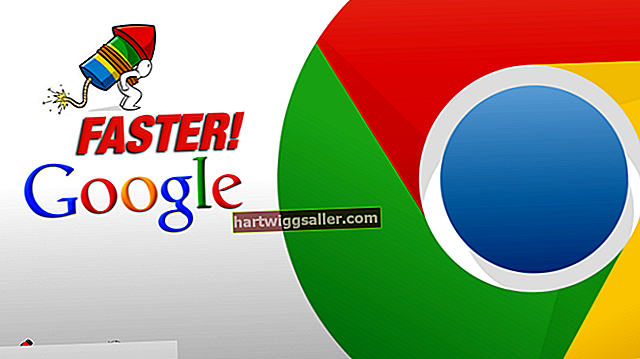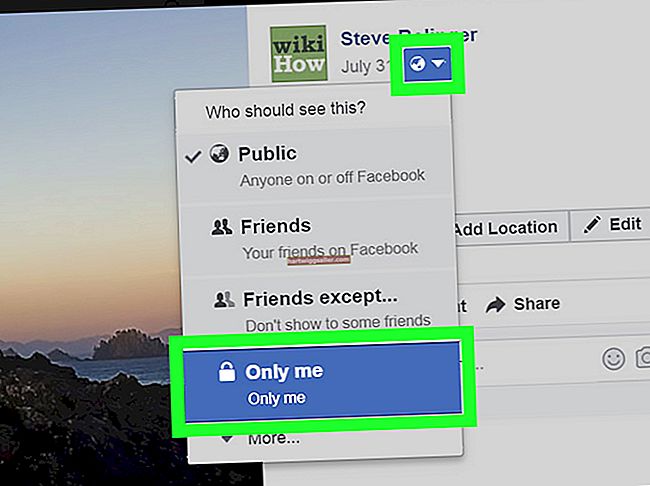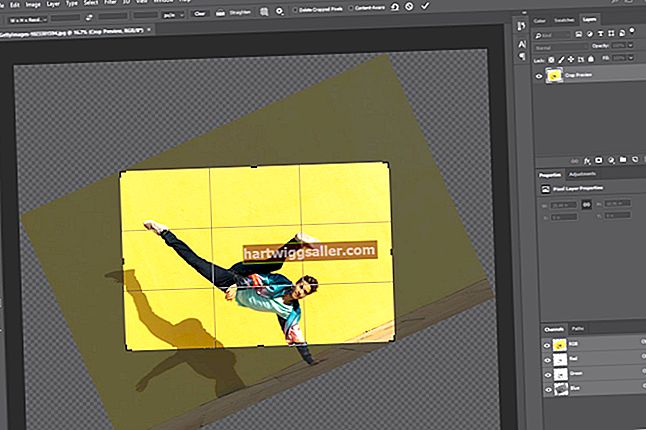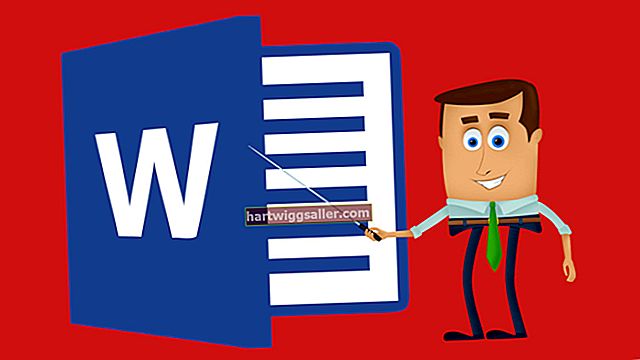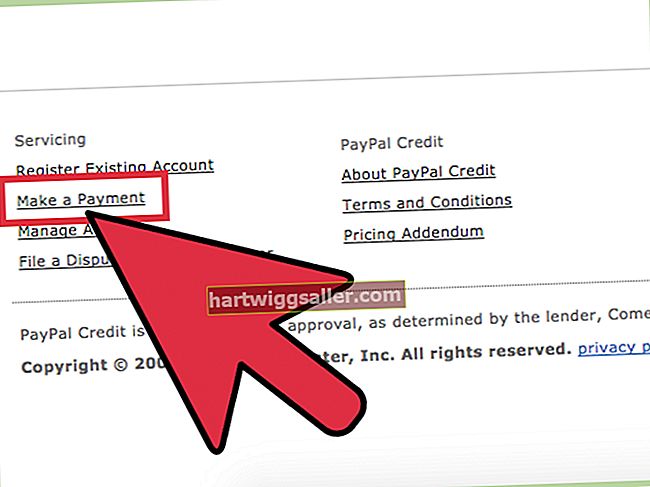Si el vostre negoci necessita combinar una imatge amb una altra, podeu inserir una imatge retallada en una altra foto al vostre Mac. Per exemple, és possible que tingueu una foto de diverses caixes de productes noves i que vulgueu retallar-ne una i enganxar-la a una foto que mostri les persones que fan servir el producte. Tots els Macs nous inclouen l’aplicació gratuïta Preview d’Apple ja instal·lada, que podeu utilitzar per obrir i editar imatges.
1
Feu clic amb el botó dret al fitxer d'imatges que vulgueu retallar al vostre Mac, feu clic a "Obre amb" al menú emergent i, a continuació, feu clic a "Visualització prèvia" per obrir la foto a l'aplicació d'edició d'imatges nativa d'Apple.
2
Feu clic a "Eines" al menú de l'aplicació de visualització prèvia i, a continuació, feu clic a "Selecciona l'eina". El cursor es converteix en punt de mira.
3
Arrossegueu el cursor per seleccionar l'àrea que vulgueu retallar. Feu clic a "Edita" al menú i, a continuació, feu clic a "Copia" per copiar la imatge retallada al porta-retalls del Mac.
4
Feu clic a "Fitxer" al menú de l'aplicació de visualització prèvia, després a "Obre" i, a continuació, aneu a la foto on vulgueu inserir la imatge retallada i feu clic a "Obre".
5
Feu clic a "Edita" al menú de visualització prèvia i, a continuació, feu clic a "Enganxa". La imatge retallada s’enganxa del porta-retalls a la segona foto i el cursor es converteix en una mà. Feu clic a la imatge retallada i arrossegueu-la fins a la ubicació on vulgueu col·locar-la a la segona imatge. Feu clic a qualsevol lloc de la imatge per bloquejar la imatge retallada al seu lloc.
6
Feu clic a "Fitxer" al menú i, a continuació, feu clic a "Desa" per desar els canvis.