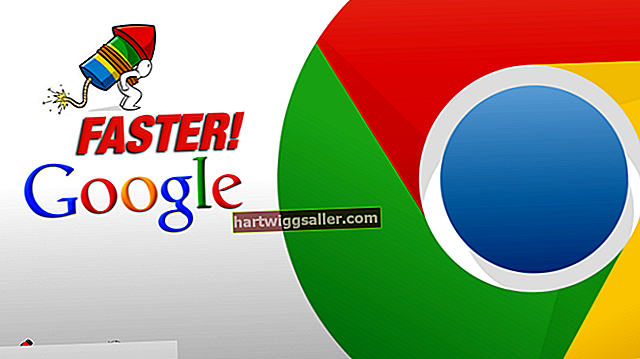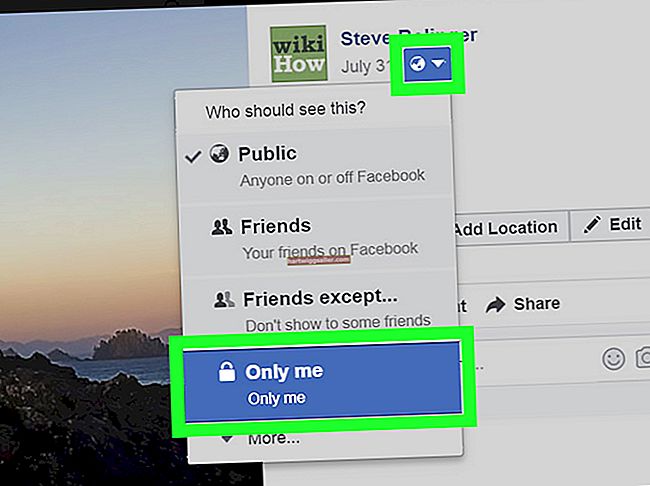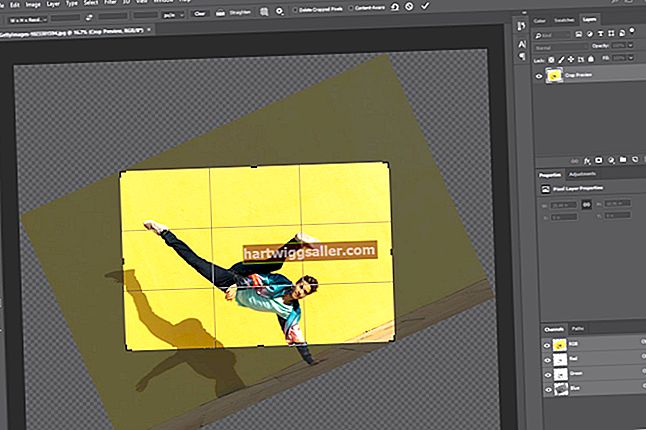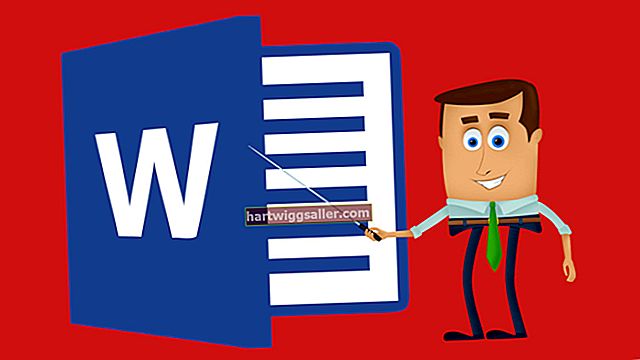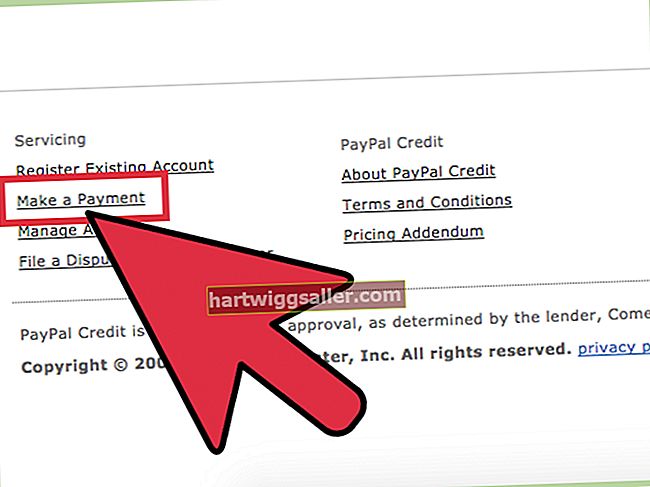Skype s’utilitza habitualment tant per a videoconferències per a xats empresarials com per a xats personals, però, independentment de com utilitzeu el programa, és una bona idea fer prova de càmera abans de fer o rebre una trucada. Podeu utilitzar les funcions de prova de càmera i prova de trucades integrades de Skype per veure si la càmera i el micròfon funcionen al programa. Si no ho són, podeu veure si treballen en un altre programa i solucionar-los abans de tornar a Skype.
Feu un vídeo de prova per Skype
Skype pot provar tant el vostre vídeo com l’àudio abans de fer una trucada.
Per provar la càmera a la versió d'escriptori de Skype, feu clic a la vostra foto de perfil per accedir al menú Skype. A continuació, feu clic a "Configuració" Seguit per "Configuració d'àudio i vídeo." Sota "Vídeo" comproveu si la vostra imatge apareix a Càmera Skype Vista prèvia.
En un telèfon intel·ligent, obriu el fitxer "Càmera" aplicació al telèfon i col·loqueu-la en mode selfie, activant la càmera cap a vosaltres. Verifiqueu que us podeu veure.
Aquesta també és una bona manera d'assegurar-vos que vosaltres i l'entorn que us envolta semblen com vulgueu, abans d'una trucada important. Per exemple, és possible que vulgueu verificar que el vostre vestit tingui l’aspecte que desitgeu i que no hi hagi materials confidencials ni desordres innecessaris al fons.
Resolució de problemes de vídeo
Si la vostra imatge no apareix quan proveu el vídeo a Skype, és possible que pugueu solucionar el problema. Assegureu-vos que la càmera no estigui obstruïda i que, si té un obturador físic, l'obturador estigui obert. Comproveu la configuració del sistema operatiu per assegurar-vos que la càmera es detecta i que no es mostren missatges d'error.
Si feu servir una càmera externa, penseu a desconnectar-la i tornar-la a connectar per assegurar-vos que està connectada i connectada correctament. Comproveu si un altre programa ja accedeix a la càmera. Proveu a reiniciar el dispositiu i assegureu-vos que altres programes estan tancats i, a continuació, reinicieu i torneu a provar Skype.
Proveu de provar la càmera amb altres programes, inclosa l’aplicació bàsica per a càmeres en un telèfon intel·ligent, si utilitzeu un o qualsevol programari d’imatge integrat a l’ordinador. Si encara no podeu obtenir una imatge, és possible que la càmera o el dispositiu necessitin reparacions. Si teniu una trucada urgent, penseu en utilitzar un altre dispositiu o una càmera externa si en teniu.
Vídeo de mala qualitat
Si la càmera funciona, però la persona amb qui parleu diu que la vostra imatge apareix i desapareix o que es veu distorsionada, pot ser que tingueu problemes amb la vostra connexió a Internet. Intenteu acostar-vos al vostre encaminador Wi-Fi si en feu servir un. En un ordinador, és possible que vulgueu provar de canviar a una connexió per cable en lloc de Wi-Fi.
En un telèfon mòbil, proveu de canviar a Wi-Fi des d’una connexió mòbil o viceversa.
Si no podeu resoldre el problema, proveu de connectar-vos amb una altra persona per determinar si el problema és del vostre costat o de la persona que truca original. Si encara teniu problemes, poseu-vos en contacte amb el vostre departament de TI o el vostre proveïdor d’Internet Ajuda de vídeo per Skype i ajudar a millorar la vostra connexió.
Feu la prova d’àudio de Skype
També podeu fer una prova de trucada d’àudio en versions de Skype per a mòbils o ordinadors per verificar que el micròfon i els altaveus funcionin amb el programa. Cerqueu els vostres contactes "Servei de proves de ressò / so" un contacte virtual proporcionat per Skype per provar els vostres sistemes d'àudio.
Truqueu al servei de proves de so i seguiu les instruccions per gravar un missatge que us serà reproduït. Si no podeu escoltar les instruccions, assegureu-vos que l’àudio de l’altaveu estigui activat. Si no podeu escoltar el missatge gravat, assegureu-vos que el micròfon estigui engegat, que doneu permís a Skype per accedir-hi si se us sol·licita i que el volum està augmentat.
Si continueu tenint problemes d'àudio, és possible que un altre programa utilitzi el vostre micròfon o altaveus. Tanqueu altres programes i reinicieu el dispositiu i torneu-ho a provar. Assegureu-vos que hi ha connectats micròfons i altaveus externs. Proveu el micròfon i els altaveus amb un altre programari i, si encara no funcionen, penseu en utilitzar un altre dispositiu o endur-vos el vostre per reparar-lo.