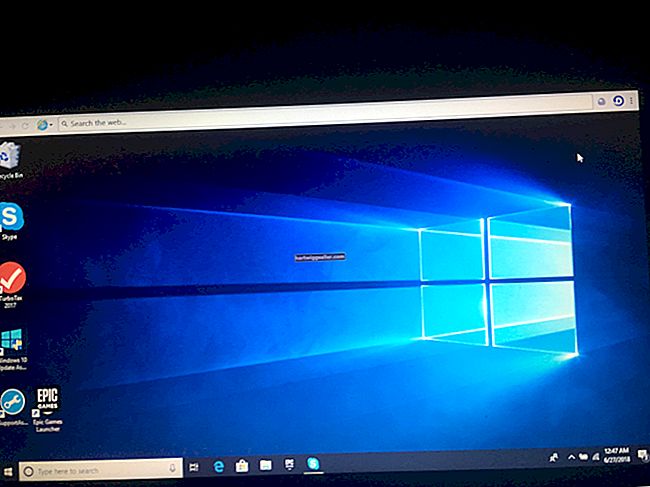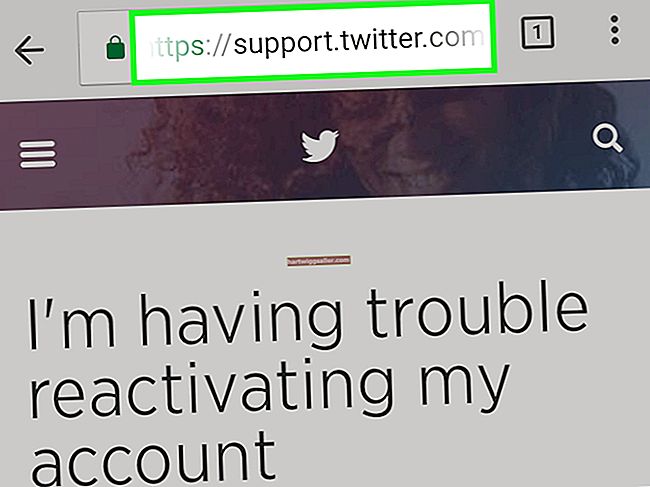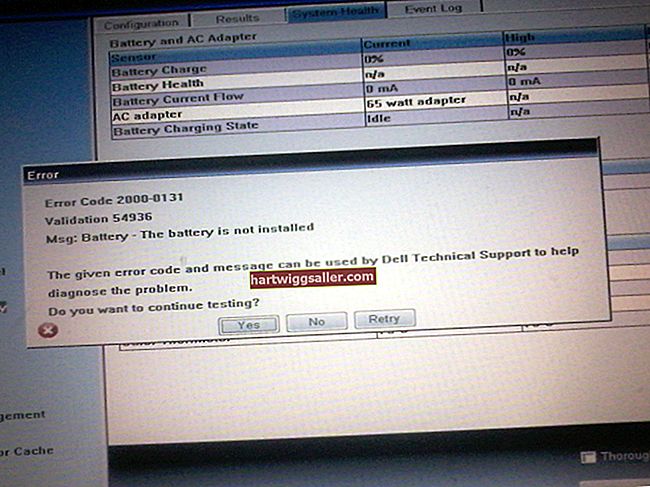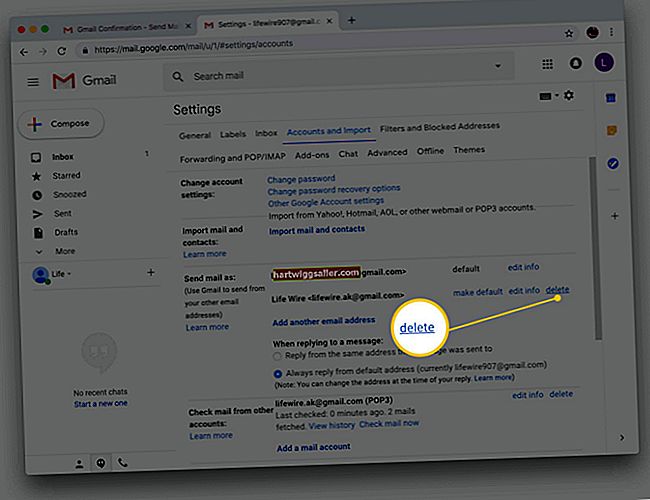Normalment, quan imprimiu un document, és el "espai en blanc" que hi ha als marges de la pàgina el que fa que quedi bé. Els marges creen una mena de marc per a les vostres paraules, augmentant l'atractiu visual del document. Per a alguns propòsits específics, però, com ara una foto o un gràfic de pàgina completa que es convertirà en un fulletó, haureu d'imprimir una pàgina completa de vora a vora. Per fer-ho, cada programa té la seva pròpia configuració, però és bastant similar.
Configuració de marges a Photoshop
Photoshop sol ser utilitzat pels professionals de la gràfica, de manera que és més complicat. - Configuració d'impressió que la majoria de programes. La majoria d'ells estan relacionats amb la qualitat i la resolució de la imatge, de manera que no cal tractar-los en aquest cas. Comenceu escollint "Fitxer" i després "Imprimeix" i feu clic a la configuració "Posició i mida". Normalment, l'opció predeterminada és "Escala per ajustar els suports", que s'imprimeix als marges de la pàgina. Desmarqueu-lo i introduïu manualment valors d’escala, alçada i amplada que igualin la mida completa del paper. Feu clic a "Imprimeix" per imprimir la vostra imatge. Això hauria de funcionar per a qualsevol impressió de baix volum que feu a casa, però si esteu preparant una imatge com a imatge preparada per a la càmera per a una impressora exterior, en general és millor imprimir en un paper més gran que la vostra imatge final, de manera que la impressora pot treballar amb línies de retallat per alineació.
Canvi de marges a Acrobat
El programari Acrobat d'Adobe és un altre programa de gràfics àmpliament utilitzat, ja que els fitxers PDF que crea han de tenir la mateixa imatge i imprimir-se en diversos dispositius i impressores. La forma més senzilla d'imprimir imatges de pàgina completa a Acrobat és triar una mida de paper idèntica a la vostra imatge o una mica més gran. Feu clic a "Fitxer" i després a "Imprimeix" per obrir el quadre de diàleg d'impressió i, a continuació, trieu el botó "Mida". A Mida, feu clic a l'opció "Mida real" i, a continuació, a "Imprimeix".
Canvi de marges a Word
És menys probable que imprimiu una pàgina sense fronteres des d’un programa de processament de textos, però si mai cal, la configuració és senzilla. Normalment, Microsoft Word estableix un marge per defecte d’una polzada al voltant del document. Podeu canviar la configuració per augmentar o disminuir la quantitat d'espai en blanc de la vostra pàgina o fins i tot compensar tota la pàgina per permetre una enquadernació d'algun tipus al llarg d'una vora. En aquest cas, el vostre objectiu és eliminar els marges completament, així que feu clic a "Disseny", després a "Marges" i, finalment, a "Marges personalitzats". Canvieu els marges de la part superior, inferior i lateral a zero. Les altres aplicacions d’Office i els programes de processament de textos d’altres proveïdors haurien de funcionar de manera similar, tot i que els noms exactes de les opcions del menú poden variar.
Canvi de marges a Google Docs
Si utilitzeu Google Docs com a programa de processament de textos multiplataforma, també podeu configurar-lo per a la impressió sense vores. Al menú Fitxer, trieu "Configuració de la pàgina" i, a continuació, configureu tots els marges a zero. El document s'imprimirà a tota l'amplada del paper, sempre que la configuració de la impressora estigui configurada de manera similar.
Configuració de la impressora
Fins i tot quan la configuració sigui correcta al propi document, és possible que trobeu que el document no s’imprimirà sense vores. Normalment, això passa perquè el propi controlador d’impressora té els límits predeterminats establerts per a cada document i, fins que no es canviïn, el document s’imprimirà amb un límit o el programa us indicarà que esteu intentant imprimir un document massa gran per a la pàgina. Per solucionar-ho, obriu "Dispositius i impressores" al menú d'inici i, a continuació, feu clic amb el botó dret a la icona de la impressora. Trieu "Preferències d'impressió" al menú emergent i, a continuació, mireu les opcions de configuració que proporciona el controlador d'impressió. Normalment, n'hi haurà un que es diu "Disseny" o "Disseny de pàgina". Un cop hàgiu fet clic a "Disseny", hauríeu de tenir l'opció d'establir manualment els marges a zero. Per a algunes impressores, és possible que hàgiu de desenterrar un altre nivell i trobar una pantalla "Configuració avançada" per accedir a aquests paràmetres. Les impressores més noves, especialment si estan orientades a la foto, haurien de tenir una configuració explícita per a la impressió sense vores. Feu-hi clic i, a continuació, feu clic a "Imprimeix" per acabar d'imprimir el document.