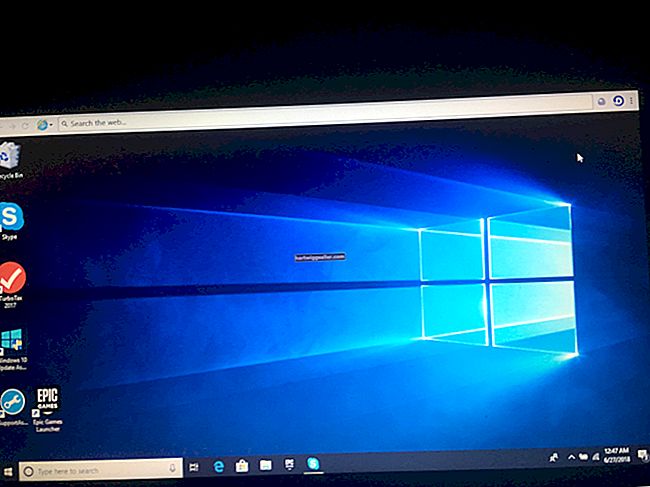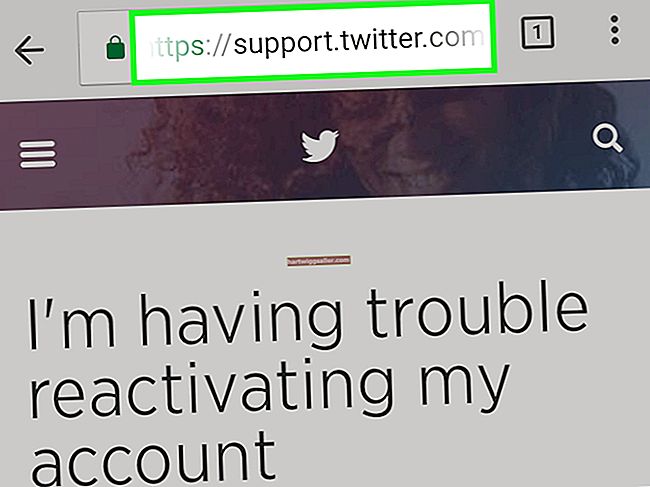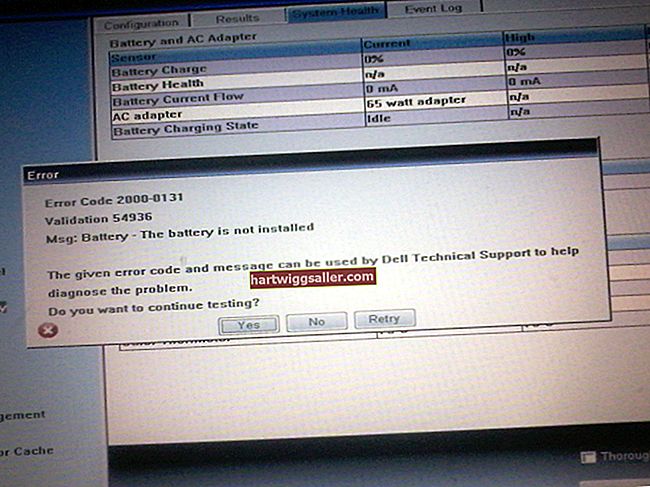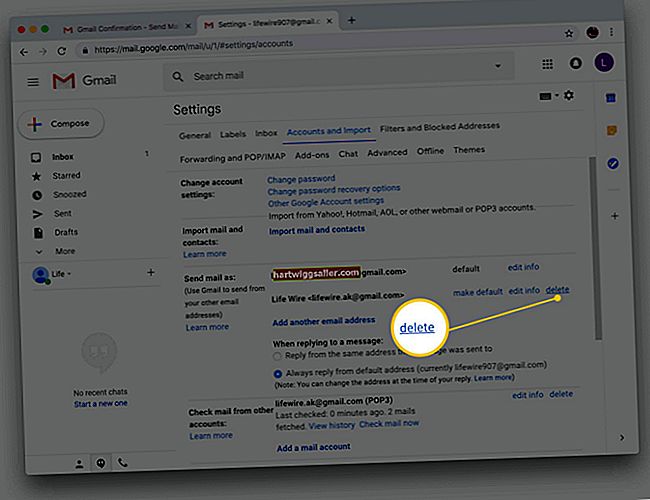Personalitzeu el vostre escriptori de Windows 7 amb gadgets, com ara un calendari i un rellotge digitals. Aquests programes també mostren actualitzacions per ajudar-vos a planificar les vostres activitats. La visualització dels vostres aparells a l’escriptori de Windows evita haver d’obrir noves finestres per comprovar la data i l’hora, o fer un cop d’ull per veure el petit rellotge a la cantonada de la barra de tasques. Fins i tot podeu configurar i etiquetar rellotges addicionals, cosa que us ajudarà a treballar amb clients basats en altres zones horàries.
Calendari
Feu clic amb el botó dret a l'escriptori per obrir una llista d'opcions.
Feu clic a "Gadgets" per obrir la galeria de miniatures dels gadgets.
Feu doble clic a la icona "Calendari" per obrir un calendari a l'escriptori.
Feu doble clic a aquest gadget per recórrer les visualitzacions del calendari, com ara el mes o el dia. Passeu el ratolí per sobre del calendari per mostrar el panell d’eines (o feu clic amb el botó dret al calendari per veure més opcions). Feu clic al botó "Mida més gran" per obrir l'estil de calendari de dues pàgines amb les visualitzacions de mes i dia, si es prefereix.
Rellotge d'escriptori
Feu clic amb el botó dret a l'escriptori per obrir una llista d'opcions.
Feu clic a "Gadgets" per obrir la galeria de miniatures dels gadgets.
Feu doble clic a la icona "Rellotge" de la galeria per obrir un rellotge d'escriptori al vostre escriptori.
Passeu el ratolí per sobre del rellotge de l’escriptori per mostrar el panell d’eines (o feu-hi clic amb el botó dret per veure més opcions). Feu clic al botó d'opcions "clau anglesa" per obrir el quadre de diàleg Rellotge.
Feu clic al botó de fletxa per desplaçar-vos pels estils del rellotge per trobar l’estil que preferiu. Escriviu un nom al camp Nom del rellotge si voleu etiquetar el rellotge.
Feu clic a la fletxa del camp Zona horària per mostrar la llista i, a continuació, feu clic a la zona horària preferida (per exemple, Hora actual de l'ordinador o una ubicació UTC). Si preferiu, feu clic al botó "Mostra la segona mà" per afegir una marca a la casella de selecció.
Feu clic al botó "D'acord" per tancar el quadre de diàleg Rellotge.
Consell
Per moure el calendari o el gadget de rellotge, feu clic i arrossegueu-lo a la nova ubicació de l'escriptori.
Per amagar el vostre gadget, feu clic amb el botó dret a l'escriptori per mostrar una llista, seleccioneu "Veure" per obrir un submenú i, a continuació, feu clic a "Mostra els gadgets d'escriptori" per esborrar la marca. El gadget no s’elimina, només s’amaga fins que no ajusteu l’opció Visualitza el submenú. (Vegeu la referència 3.)
Per canviar l'opacitat, feu clic amb el botó dret al gadget per obrir una llista, seleccioneu "Opacitat" i feu clic al valor percentual. Per exemple, feu clic a "20%" per mostrar una imatge feble del vostre gadget.
Per mostrar els vostres aparells a sobre de qualsevol finestra oberta, feu clic amb el botó dret del ratolí i feu clic a "Sempre a la part superior" per obtenir una visualització constant del calendari o del rellotge.