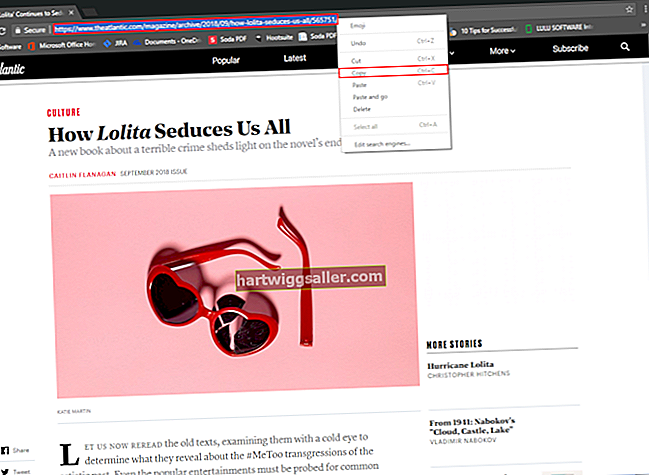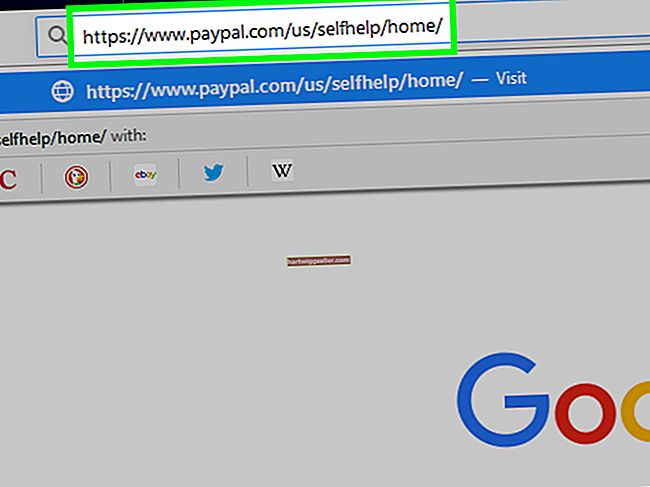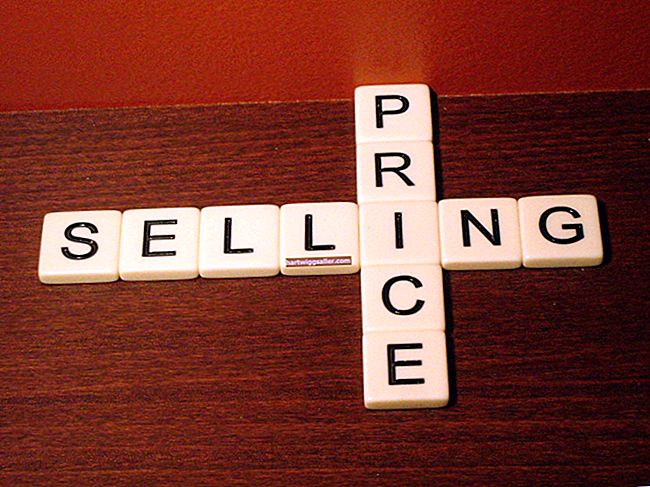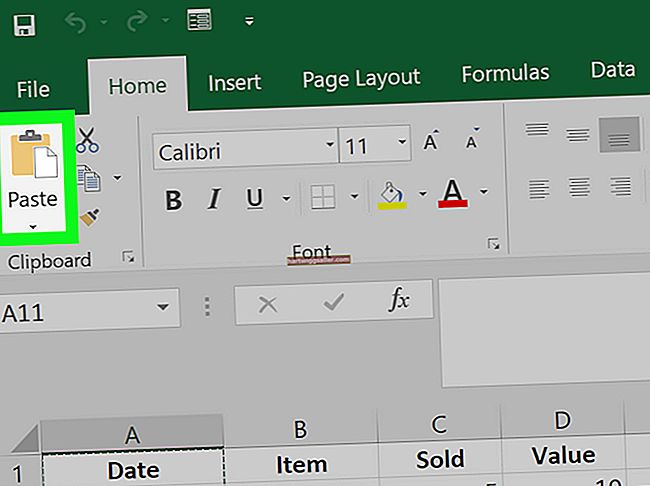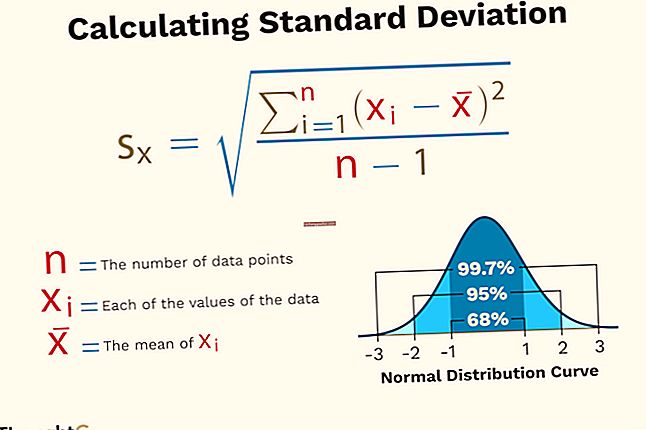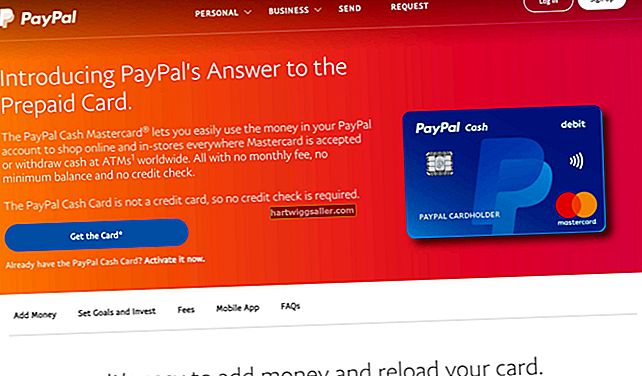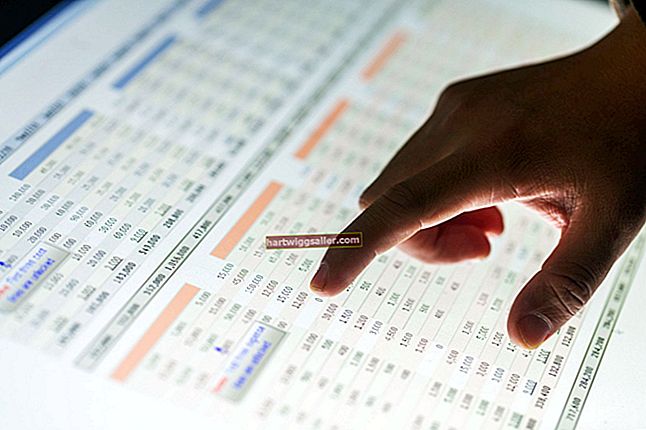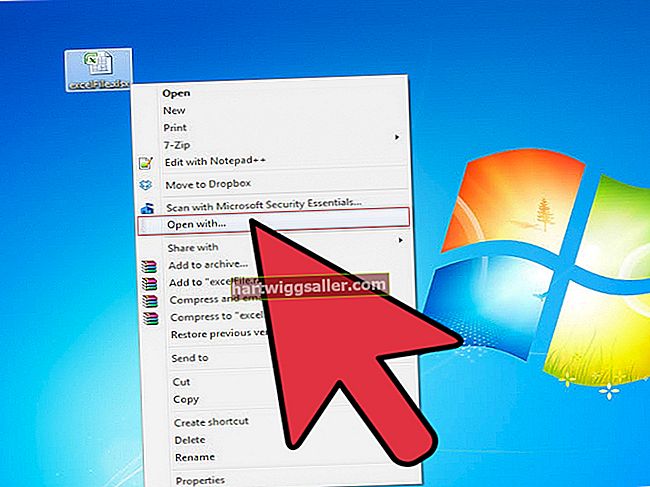Quan la majoria de la gent pensa en Microsoft Excel, pensa en organigrames, pressupostos i fórmules quantitatives. Tot i això, a Excel hi ha molt més que la manipulació de dades. Afegir imatges multimèdia directament a un full de càlcul Excel millora un programa sovint utilitzat exclusivament per a càlculs.
A més de la millora, inserir una imatge a Excel pot revitalitzar l’interès dels usuaris pel programa. Per exemple, afegir imatges a Excel podria complementar una reunió de pressupost executiu d'una altra manera avorrida. Al mateix temps, un restaurant podria incloure imatges de productes i subministraments alimentaris en una llista d’inventaris per racionalitzar la producció. Mitjançant els mètodes posteriors, els usuaris obren possibilitats de multimèdia per canviar la manera de veure tradicionalment el programari basat en càlculs.
Afegir imatges des de l’ordinador al full de càlcul Excel
És possible introduir una imatge des de l’ordinador d’un usuari a qualsevol versió de Microsoft Excel. A Excel 2013 i Excel 2016, els usuaris també poden afegir imatges de diversos llocs web i llocs d’emmagatzematge en línia. El mètode següent inclou l’addició d’una imatge desada directament al disc dur de l’ordinador.
Per inserir la imatge:
- Feu clic a on ha d’anar la imatge al full de càlcul Excel.
- Feu clic a "Insereix una pestanya" aleshores el "Grup d'il·lustracions" i després feu clic a "Imatges".
- S'obre un quadre de diàleg.
- Localitzeu la imatge desitjada i ressalteu-la.
- Feu clic a "Insereix".
Un cop finalitzada, la imatge seleccionada per penjar-la haurà d'emplenar la cel·la desitjada.
Consell
Per inserir diverses imatges alhora, manteniu premut el botó "Control" mentre seleccioneu les imatges del quadre de diàleg emergent. Després de ressaltar els diversos fitxers, feu clic a "Insereix" de la mateixa manera. Totes les imatges es carregaran a la ubicació seleccionada prèviament al full de càlcul d'Excel.
Inserció d'una imatge d'una font en línia
Com es va esmentar anteriorment, Excel permet carregar imatges de diverses fonts. Fer això, anar a el "Insereix" de la barra d'eines. Llavors seleccioneu"Fotos en línia". Apareixen diferents opcions en funció de la versió d'Excel de l'usuari. Cerca d'imatges de Bing és l'opció predeterminada per a imatges en línia mitjançant la inserció d'imatges Excel en línia.
Després d'escriure el fitxer paraula clau a la cerca en línia:
Seleccioneu la imatge desitjada per a la inserció (els usuaris poden seleccionar diversos documents alhora).
Un cop seleccionat, feu clic a Insereix.
- Les imatges seleccionades migren a les cel·les seleccionades prèviament.
Inserció d’una imatge en una capçalera o peu de pàgina
Si afegiu una imatge a una capçalera o un peu de pàgina, les dades del full de càlcul es mantindran constants en diversos fulls. Per aconseguir la coherència en tornar a canviar la mida, seguiu els passos següents:
- Aneu al "Veure" fitxa.
- Feu clic al fitxer capçalera o bé peu de pàgina secció (el que tingui la imatge)
- Seleccioneu la imatge fent-hi clic.
- A la "Disseny" pestanya a sota "Eines de capçalera i peu de pàgina" feu clic “Format de la imatge”Al "Elements de capçalera i peu de pàgina".
- A la pestanya Mida, ajusteu la mida de la imatge perquè encaixi dins de la capçalera o peu de pàgina que conté la imatge.
- Feu clic aD'ACORD.
Ara la imatge hauria d’adaptar-se correctament i mantenir-se inalterada pel que fa a les seves proporcions.
Inserció d’una imatge en una sola cel·la
Abans d’incrustar la imatge a la cel·la, assegureu-vos que encaixi amb les dimensions correctes. Aquest procediment pot requerir la fusió de diverses cel·les.
Un cop l'usuari fusioni cel·les, per incrustar una imatge:
- Feu clic al botó imatge flotant sobre la capa sobre les cel·les.
- Feu clic amb el botó dret a la selecció imatge.
- Seleccioneu "Mou i mida amb les cel·les".
- Assegureu-vos que “Objecte d'impressió” i “Bloquejat” les caselles de selecció estan marcades per assegurar el bloqueig de la imatge.
El bloqueig de la imatge és important per enllaçar-la a les altres dades de la taula i del full de càlcul. En cas contrari, es pot perdre o tornar a formatar-se accidentalment. Quan es desactiven aquests elements, ara teniu una imatge incrustada que actuarà com a dades.
Ordenant les imatges com a dades
Quan s'inclouen elements multimèdia en cel·les individuals d'una taula, Excel reconeix les imatges com a dades en ordenar la taula.
Els passos següents permeten que la classificació es faci correctament:
- Assegureu-vos que els gràfics inclosos a cada cel·la de la taula encaixin completament a la cel·la.
- Els usuaris han de seleccionar la columna que conté les imatges quan utilitzen qualsevol funció de classificació.
- Comproveu les propietats de les imatges inserides mitjançant el fitxer Format de la imatge menú.
- Seleccioneu "Format de la imatge".
- Feu clic a "Propietats".
- Seleccioneu "Mou "(_Comproveu dues vegades les opcions" _No mogueu”O “Mida amb cèl·lules”No estan seleccionats).
- Assegureu-vos de bloquejar la imatge.
Després de completar els passos anteriors, Excel hauria de permetre que l’ordenació d’imatges es produeixi com a dades de la taula.
Inserció de dades d’un altre full de càlcul com a imatge
Aquesta tècnica ajuda quan es treballa en un informe resum. També és beneficiós quan es munten dades de diversos fulls de treball per imprimir. Abans de fer qualsevol dels mètodes següents; primer seleccioneu les cel·les que voleu "emmarcar" la imatge a Excel.
Inserció d’una imatge en una cel·la
Hi ha dos mètodes per inserir dades d'Excel com a imatge:
Copia com a imatge
Aquesta opció permet copiar / enganxar informació d’un altre full com a imatge estàtica. En molts sentits, aquesta ruta és similar a la inserció d’una captura de pantalla de les dades. Per copiar com a imatge:
- Aneu al "Inici" fitxa, seleccioneu "Copia" llavors "Copia com a imatge".
- Seleccioneu "Com es mostra a la pantalla".
- Trieu "Format".
- Seleccioneu "Imatge".
- Feu clic a "D'ACORD."
Eina de càmera
L'eina de càmera insereix dades de les cel·les seleccionades i les actualitza automàticament quan canvien les dades originals. Per utilitzar l'eina de càmera per inserir una imatge:
- Aneu al "Barra d'eines d'accés ràpid".
- Seleccioneu el fitxer Icona de la càmera.
- Seleccioneu el fitxer cel·la de col·locació (on va la nova imatge).
- La imatge s'ha d'emplenar automàticament.
La inserció de dades com a imatge a la cel·la és una manera dinàmica d’incloure imatges als conjunts de dades utilitzats durant períodes llargs.
Canviar la mida de les imatges incrustades
Si una imatge no s’adapta correctament o s’ha de girar o moure d’alguna manera, els usuaris no s’han de preocupar. Per canviar la mida de les imatges incrustades només cal fer uns quants passos senzills:
- Feu clic a la imatge de Sobresortir.
- Feu clic amb el botó dret al botó la imatge encara està seleccionada.
- Baixeu al "Format de la imatge" opció.
- Feu clic al botó d'opció etiquetat "Mou i mida amb les cel·les".
També és possible canviar la mida de la imatge mitjançant el fitxer bales de cantonada mentre se selecciona la imatge. Mantingueu premut el botó "Maj" mentre feu clic i arrossegueu sobre qualsevol racó de la imatge per mantenir la relació d’aspecte precisa mentre la feu més petita o més gran.
Supressió d'una imatge d'un full de càlcul d'Excel
La supressió d’elements incrustats en un document sol provocar complicacions en el format. Tanmateix, suprimir correctament una imatge a Excel no ha de complicar la vida de l'usuari. A continuació s’explica com eliminar una imatge incrustada a Excel:
Supressió d’un element multimèdia
- Seleccioneu la imatge preferida per suprimir-la.
- Premeu el botó "Suprimeix ” del teclat
També és possible clic dreti, a continuació, seleccioneu "Suprimeix" al menú desplegable.
Supressió de moltes imatges alhora
- Mantén premut el botó "Control" del teclat mentre seleccioneu les imatges
- A continuació, premeu "Suprimeix".
Supressió de totes les imatges del full actual
- Premeu F5 per obrir el fitxer "Anar a” Caixa de diàleg.
- Feu clic a "Especial… "(el botó de la part inferior)
- A la "Anar a l'especial"Caixa de diàleg, comprovar el "Objecte" opció.
- Feu clic a "D'ACORD" (Aquesta seqüència selecciona totes les imatges del full de treball actiu).
- Ara, premeu “Suprimeix ” per acabar la feina
Els mètodes anteriors per suprimir imatges també s'apliquen a qualsevol cosa amb bloqueig d'imatges (imatge de bloqueig) i a qualsevol altre model d'Excel.
Al final, les imatges incrustades a Excel fan que les dades siguin més dinàmiques per als usuaris. Seguir aquests consells i tècniques per incloure imatges segurament farà que els fulls de càlcul siguin estàtics i les taules cobrin vida.