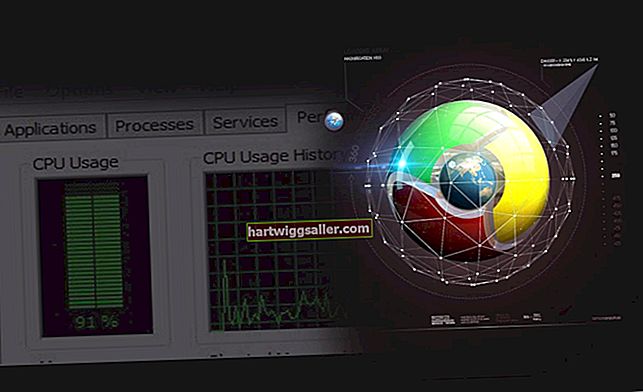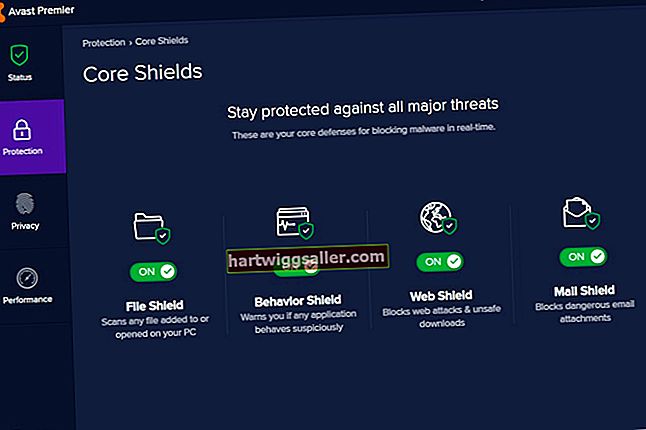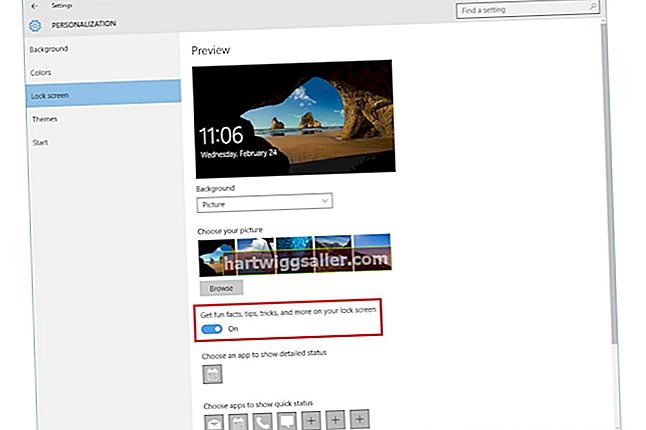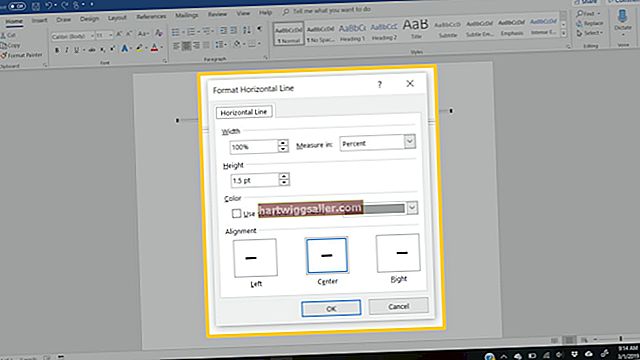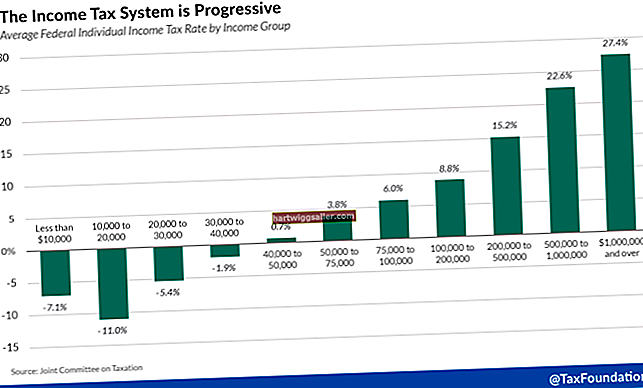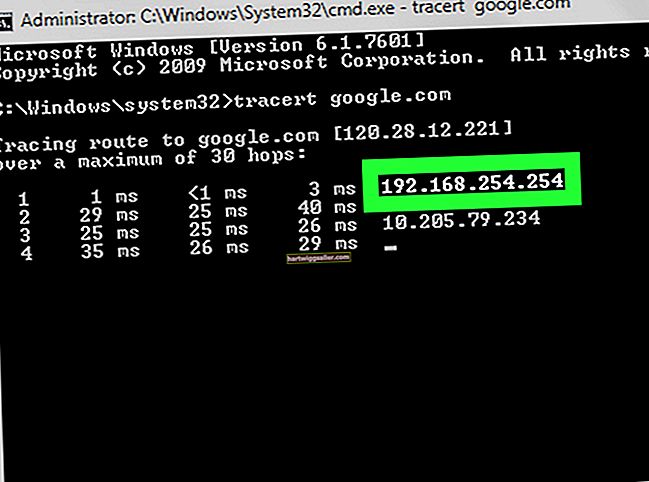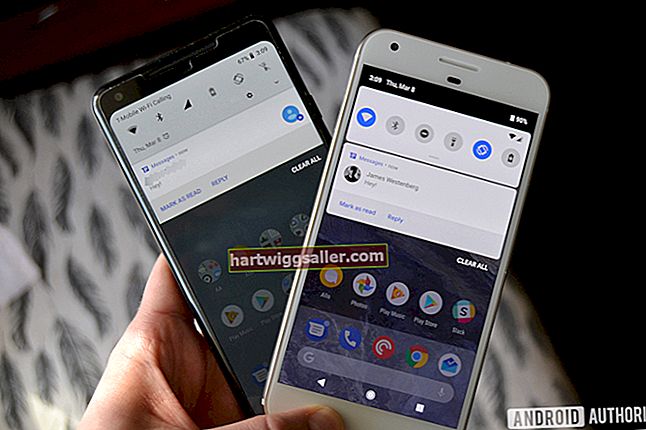Inserir imatges en un missatge de correu electrònic implica afegir el missatge al text, tal com apareixen en un lloc web, en lloc d’afegir-les com a fitxers adjunts. Aquesta és una bona manera d’assegurar-se que els clients i socis comercials vegin les imatges mentre llegeixen el correu electrònic. També els estalvia la molèstia de descarregar o obrir fitxers adjunts. Hi ha diverses maneres d'incorporar fotos als vostres missatges de correu electrònic. Arrossegar i deixar anar una imatge en un missatge de correu electrònic funciona per a la majoria de clients de correu electrònic i serveis de correu electrònic basats en web com Gmail i Yahoo Mail. No obstant això, la còpia i enganxament d'imatges no sol funcionar amb serveis de correu electrònic basats en web. Assegureu-vos que el vostre client de correu electrònic estigui configurat per enviar un missatge de text enriquit o HTML. Les imatges no es poden incrustar en missatges de text pla.
Arrossegar i deixar anar
1
Inicieu el vostre client de correu electrònic o obriu un servei de correu electrònic basat en web com Yahoo Mail o Gmail. Comenceu a escriure un missatge de correu electrònic nou.
2
Localitzeu la foto que vulgueu inserir al missatge. Pot ser un fitxer d’imatges a l’ordinador o una foto d’un lloc web.
3
Desplaceu la finestra que conté la imatge cap al lateral de la pantalla perquè pugueu veure la imatge i el missatge de correu electrònic que esteu redactant. Pot ser que hagueu de canviar la finestra del missatge també.
4
Feu clic a la imatge i manteniu premut el ratolí. Arrossegueu la imatge fins al lloc del missatge de correu electrònic on vulgueu que aparegui. Deixeu anar el botó del ratolí.
Copieu i enganxeu a l'Outlook i el Thunderbird
1
Localitzeu la imatge que vulgueu inserir en un missatge de correu electrònic nou. Si la imatge és un fitxer de l’ordinador, feu-hi doble clic per iniciar-la al programa d’imatges predeterminat.
2
Feu clic amb el botó dret a la imatge i seleccioneu "Copia" al menú desplegable. Com a alternativa, seleccioneu "Copia" al menú Edita o premeu "Ctrl-C" al teclat després de fer clic a la imatge.
3
Inicieu el vostre client de correu electrònic i redacteu-lo. Col·loqueu el cursor on vulgueu que aparegui la imatge al missatge.
4
Feu clic amb el botó dret del ratolí i seleccioneu "Enganxa" al menú desplegable. Com a alternativa, seleccioneu "Enganxa" al menú Edita o premeu "Ctrl-V" al teclat.
Funció d'inserció de Microsoft Outlook
1
Redacteu un missatge nou al Microsoft Outlook. Col·loqueu el cursor on vulgueu que aparegui la imatge al missatge.
2
Feu clic a la pestanya "Insereix" a la finestra del missatge i, a continuació, feu clic a "Imatge", que es troba al grup Il·lustracions.
3
Aneu a un fitxer d'imatge de l'ordinador. Seleccioneu el fitxer i feu clic al botó "Insereix".