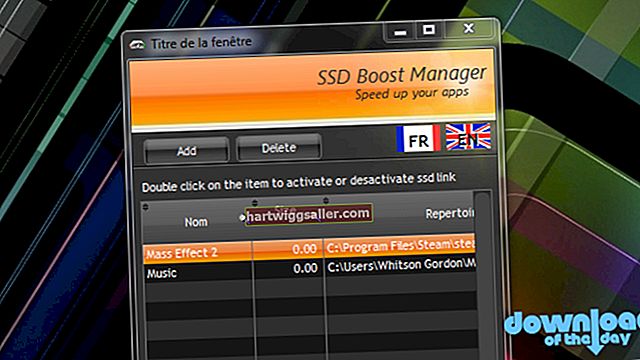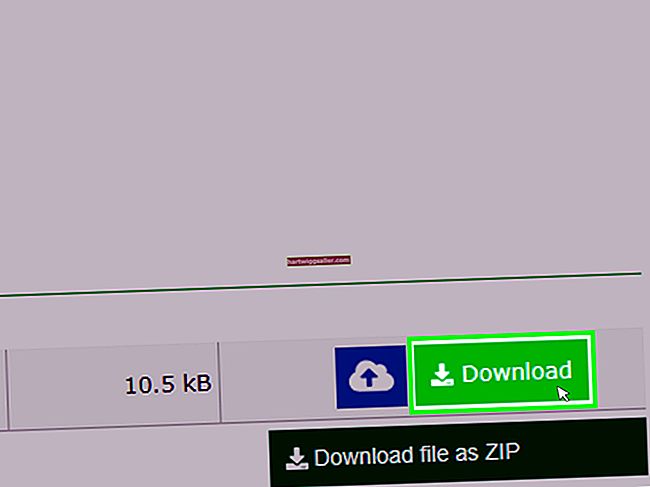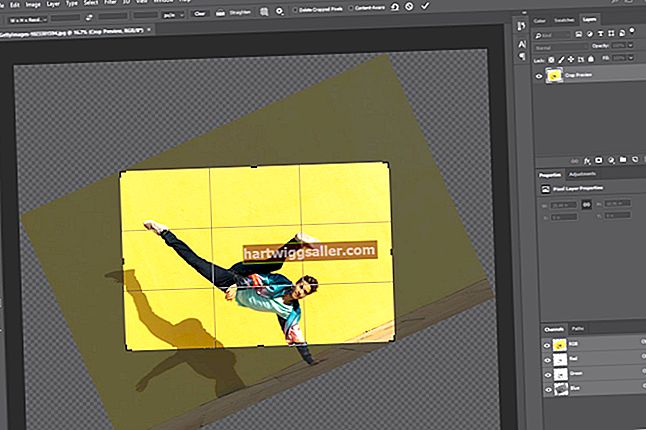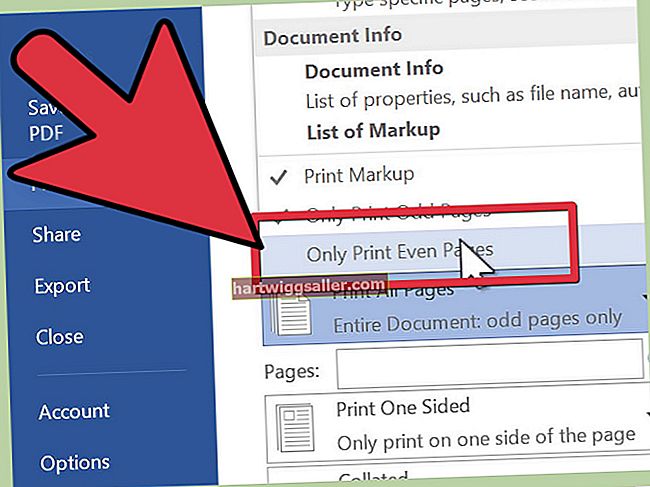Illustrator és una aplicació d'Adobe que s'utilitza habitualment per crear gràfics vectorials. Proporciona mètodes de redimensionament d’imatges exclusius de la majoria d’altres programes gràfics. Les opcions d’escala d’Illustrator funcionen conjuntament per mantenir la integritat de la vostra imatge final, com ara un logotip d’empresa o gràfics de butlletins. Utilitzeu un dels mètodes de redimensionament d’Illustrator que s’adapti a les vostres necessitats.
Eina d’escala
1
Feu clic a l'eina "Selecció" o a la fletxa del tauler Eines i feu clic per seleccionar l'objecte que vulgueu canviar la mida.
2
Trieu l'eina "Escala" al tauler d'Eines.
3
Feu clic a qualsevol lloc de l'escenari i arrossegueu cap amunt per augmentar l'alçada; arrossegueu per augmentar l'amplada. Mantingueu premuda la tecla "Maj" abans de començar a arrossegar per escalar proporcionalment.
4
Feu doble clic a l'eina "Escala" per canviar la mida de la imatge seleccionada mitjançant percentatges de valor específics. Introduïu els valors als camps corresponents. Per exemple, escriviu "50" al camp Escala de la secció Uniforme per redimensionar la imatge al 50%.
Bounding Box
1
Feu clic amb la fletxa per seleccionar l'objecte. Apareix un quadre de delimitació amb nanses d’arrossegament a la part superior, inferior i cantonades de l’objecte.
2
Feu clic a una de les nanses i arrossegueu-la per canviar la mida de l'objecte. Els valors d’amplada i alçada es mostren mentre arrossegueu.
3
Premeu la tecla "Alt" i arrossegueu per canviar la mida de l'objecte en relació amb el punt central.
Tauler de transformació
1
Premeu "Maj-F8" o feu clic a "Finestra" i "Transformar" per obrir el tauler Transform si no és visible.
2
Utilitzeu l'eina "Fletxa" per seleccionar l'objecte.
3
Introduïu l'amplada i l'alçada desitjades als camps "W" i "H". respectivament.
4
Feu clic al símbol "Bloqueja" per restringir la proporció de la imatge.