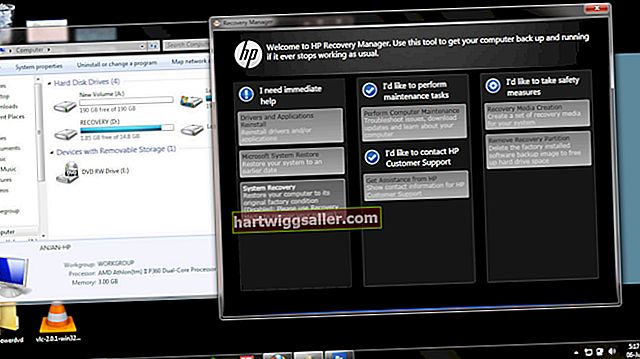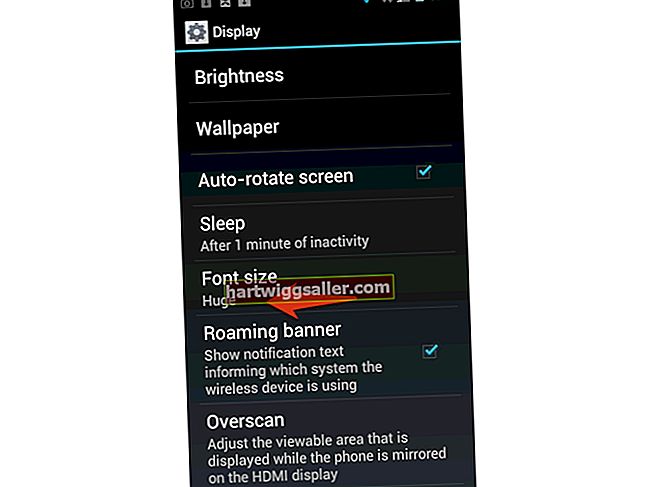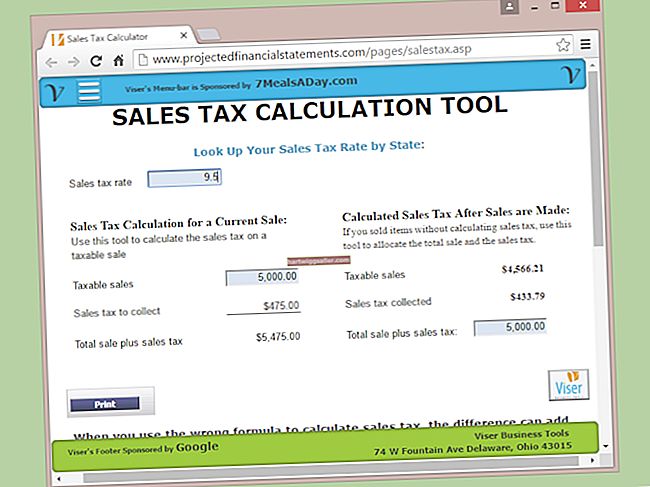Microsoft Excel pot ser un recurs potent per gestionar tot tipus de dades, però és particularment útil per fer un seguiment dels contactes comercials. Tenir tots els vostres contactes o possibles contactes en un full de càlcul us ajudarà a organitzar i gestionar la seva informació i us permetrà fer un seguiment de quan i amb quina freqüència us heu posat en contacte.
La creació d’una llista de contactes d’aquesta manera facilita l’arribada a diversos contactes alhora. Suposem que voleu enviar a alguns dels vostres contactes un correu de seguiment. Seguint els passos següents, podeu fer-ho imprimeix etiquetes d'Excel per a diversos contactes directament a Microsoft Word; un procés que d'una altra manera requeriria la creació de diversos documents i la tipificació d'informació repetitiva.
Tot el que heu de fer és importar adreces Excel aEtiquetes de paraules mitjançant la funció de combinació de correu. Així és com ho feu.
Com imprimir etiquetes des d'Excel
En primer lloc, heu de crear una llista de contactes amb un format adequat en un full de càlcul d'Excel.És possible que ja ho tingueu, però si no ho feu, comenceu per crear una sèrie de columnes que inclouran la informació dels vostres contactes, amb la primera cel·la de cada columna que conté un encapçalament per etiquetar les dades corresponents a continuació.
Assegureu-vos de crear un encapçalament i una columna per a cada informació de contacte que vulgueu "Fusionar" a les etiquetes de Word. Per a una etiqueta de correu, inclouria informació bàsica de contacte, com ara el següent:
- Nom.
- Cognom.
- Adreça.
- Ciutat.
- Estat.
- Codi ZIP.
Un cop establerts els encapçalaments, introduïu la informació de contacte corresponent a la columna corresponent a sota de cada encapçalament corresponent per a tants etiquetes de combinació de correu des d'Excel que vulguis.
Connexió del vostre full de càlcul d'Excel a Word
Abans que puguis importar adreces d'Excel a Wordetiquetes, si encara no ho heu fet, assegureu-vos que hàgiu activat l'opció convertir Word a Excel documents i viceversa.
Per fer-ho, aneu a Fitxer> Opcions> Avançat> General, i seleccioneu el fitxer C* Confirmar la conversa en format de fitxer* encès Obert opció. Això convertirà automàticament qualsevol sobresortir formatant el format adequat Paraula format quan importeu etiquetes de combinació de correu de Sobresortir.
Creeu etiquetes des d'Excel
Ara, en un nou document de Word, localitzeu la pestanya Correus i seleccioneu l'opció Inicia la combinació de correu. Des d'allà, feu clic a Etiquetes. Un cop a la pantalla Etiquetes, seleccioneu el tipus d'etiqueta i el número de producte adequats que coincideixin amb l'etiqueta que vulgueu al quadre Venedors d'etiquetes.
Com a alternativa, podeu crear la vostra pròpia etiqueta personalitzada amb les vostres dimensions personalitzades fent clic a Etiqueta nova. Quan tu crear etiquetes des d'Excel, també podeu afegir significants com una adreça de retorn o un logotip de la vostra empresa.
Un cop creat, feu clic a D'acord i, a continuació, connecteu el document de Word a la llista de contactes d'Excel.
Combineu Excel amb etiquetes de Word
Torna al Pestanya Mailings del teu Document de Word, i torneu a seleccionar la combinació de correu. Aquesta vegada, aneu a Destinataris, i feu clic a Utilitzeu una llista existent. Troba el Doc Excel amb la vostra llista de contactes i seleccioneu-la a la llista Seleccioneu Font de dades directori. Confirmeu que la font de la vostra combinació sigui la vostra llista de contactes original fent clic a D'acord, i llavors feu clic a D'acord torneu a seleccionar la taula amb la vostra llista de contactes.
Torneu al Pestanya Mailings. Sota la Escriu i insereix camps grup, feu clic a Bloc d'adreces. Confirmeu que el vostre caps al vostre Concordança de full de càlcul d'Excel els camps requerits per l'etiqueta que heu seleccionat i feu clic a Camps de coincidència. Aquests camps són espais reservats que substituiran la informació de la vostra llista de contactes un cop hàgiu realitzat la combinació de correu.
Si hi ha coincidències incorrectes, podeu utilitzar el fitxer fletxa desplegable al costat de qualsevol camp que no coincideixi, per fer-lo coincidir amb l'elecció correcta corresponent. Hauríeu de poder seleccionar l’encapçalament correcte de la llista de contactes perquè s’adapti a cadascun camp. Si no, torneu a la llista original a sobresortir i editeu els vostres títols. Quan tot estigui seleccionat i coincideixi, confirmeu la vostra selecció amb el D'acord per tancar el quadre i trieu Actualitza les etiquetes al Escriu i insereix camps secció.
Etiquetes de combinació de correu des d'Excel
Ara que les etiquetes s'han actualitzat per correspondre als camps de combinació adequats, és hora de fer-ho combina Excel amb etiquetes de Word. Word ho farà ara imprimir etiquetes des d'Excel per a cada contacte de la vostra llista de contactes.
Abans que tu crear etiquetes a partir d'Excel, podeu seleccionar el fitxer Previsualitza els resultats opció des del fitxer Enviaments per mirar per sobre de cada etiqueta abans de finalitzar la combinació i imprimir tota la selecció. Reviseu a poques etiquetes* s* per assegurar-se que estiguin formatats correctament; o bé, podeu ser prudents i revisar-los tots ells.
Un cop ho hagis fet revisat o ho han triat s* revisió de kip*, seleccioneu el fitxer Finalitza i combina de la pestanya Mailings. A partir d’aquí podeu editar persones etiquetes o podeu decidir imprimir. Si tot sembla bo, seleccioneu Imprimir documents per imprimir les vostres etiquetes. Aquest és l'últim pas per fer-ho importeu adreces Excel a etiquetes de paraules, i crea un document nou, on es desaran les etiquetes personalitzades, si cal torneu a arribar als mateixos contactes en el futur.
Utilitzeu la combinació de correu per crear documents personalitzats a més d’etiquetes
No cal utilitzar-lo Fusió de correu només per a la creació d'etiquetes. A més de crear etiquetes d’enviament personalitzades, també podeu enviar missatges personalitzats als vostres contactes. Mitjançant la funció de combinació de correu, podeu crear tot tipus de personalitzacions cartes, sobres, correus electrònics, i directoris.
Fer això, crea un n_ew Word documentar i tornar al fitxer Correu electrònics fitxa. Seleccioneu l'opció que vulgueu crear, des del fitxer Inicieu la combinació de correu i repetiu els passos anteriors per combinar la vostra llista de contactes Excel amb qualsevol cosa_ el nou document és. A continuació, comenceu a crear el document en qüestió.
Inserció d'un camp de combinació personalitzat amb la combinació de correu
Quan envieu comunicacions personalitzades als vostres contactes, és possible que vulgueu incloure un camp de combinació personalitzat dins del cos del document en qüestió. A més de la possibilitat d'afegir un fitxer personalitzat Bloc d'adreces o bé Línia de salutació, també podeu inserir un camp de combinació personalitzat. Això pot ser qualsevol cosa d'un nom del contacte a un sentenc personalitzat* e* quant a com vau conèixer aquest contacte, però sí ha de formar part de la vostra llista de contactes a Excel, amb un encapçalament corresponent que s'inclourà en una combinació.
Per inserir-ne un camps de combinació personalitzats, aneu al Enviaments tab, i després al Escriu i insereix un camp_s secció. Feu clic a Insereix camp de combinació. Se us demanarà trieu un encapçalament de columna de la vostra llista de contactes, seleccioneu l’encapçalament corresponent que vulgueu combinar i feu clic a Insereix._
Quan hàgiu afegit tots els camps de combinació personalitzats que vulgueu incloure a la vostra carta, torneu al fitxer Enviaments fitxa. Vista prèvia resultats per revisar que tots els vostres camps personalitzats es combinaran correctament i tindran sentit en el context del document. A continuació, seleccioneu Finalitza i combina quan estigueu a punt per crear i imprimir els vostres nous missatges personalitzats.