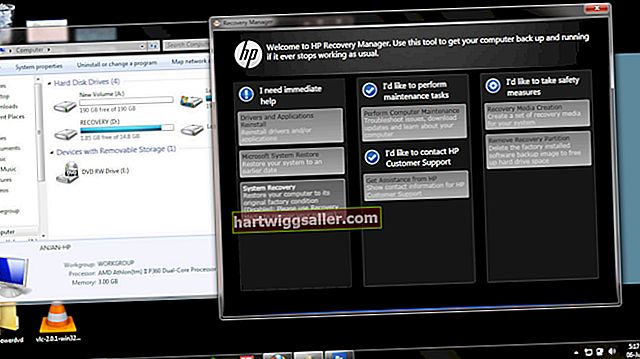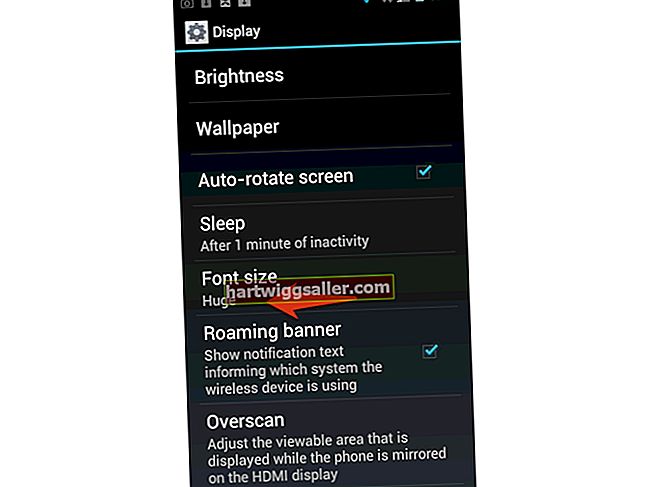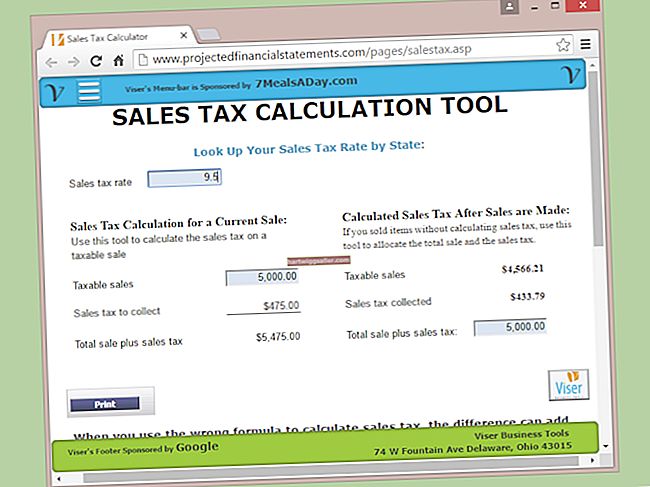Quan instal·leu programes nous als vostres equips, és possible que mostrin un missatge que us demani si voleu que emmagatzemin una icona a l'escriptori. Si us desplaceu ràpidament per les pantalles d’instal·lació, potser perdeu aquest missatge. Amb el pas del temps, l’escriptori pot contenir desenes d’icones que dificulten el treball de manera eficient. Quan arribi el moment de netejar la vostra àrea de treball i eliminar el desordre, podeu fer-ho ràpidament amb un parell de mètodes.
Suprimeix de l'escriptori
1
Minimitzeu tots els programes perquè pugueu veure l’escriptori amb claredat.
2
Determineu els tipus d’icones que voleu suprimir. Una icona d'escriptori pot ser una drecera que apunta a un fitxer del disc dur o una icona que representa un fitxer, carpeta o programa real. Si suprimiu una icona de drecera, no suprimireu el fitxer, la carpeta o el programa associat a aquesta icona. Tanmateix, si suprimiu una icona que representa un fitxer real, suprimireu aquest element. És important determinar si voleu eliminar icones de dreceres o icones que representin elements reals. Podeu identificar una icona de drecera cercant una petita fletxa blava a l'extrem inferior esquerre de la icona.
3
Feu clic amb el botó dret a la icona que voleu suprimir. El Windows mostra una finestra emergent que us demana si voleu moure la drecera del fitxer a la paperera de reciclatge. Feu clic a "Sí" per suprimir la icona. Suprimiu les icones addicionals seguint els passos.
Suprimeix mitjançant la carpeta d'escriptori
1
Premeu la tecla "Windows" i "E" per obrir l'Explorador de Windows i enganxeu el text següent a la barra d'adreces a la part superior de la finestra Exploració de Windows:
% userprofile% \ desktop
2
Premeu "Retorn". Windows Explorer mostra el contingut del vostre escriptori. És possible que sigui més fàcil suprimir diverses icones de l'escriptori mitjançant l'Explorador de Windows.
3
Feu clic al botó desplegable "Més opcions" a l'extrem superior dret de la finestra i feu clic a "Detalls" per canviar a la visualització de detalls. Aquesta vista us permet veure les icones en una taula que conté columnes. La columna Nom mostra els noms de les icones.
4
Feu clic amb el botó dret a la columna "Nom" i seleccioneu "Tipus" si la taula encara no conté cap columna anomenada Tipus. La columna "Tipus": conté els tipus de fitxers de les icones. Si apareix "Drecera" a la columna Tipus, sabreu que la icona és una drecera. Si no veieu "Drecera" a la columna tipus, la icona és un fitxer, carpeta o programa.
5
Feu clic amb el botó dret a la icona que vulgueu suprimir i feu clic a "Suprimeix" per suprimir-la. Per suprimir diverses icones alhora, feu clic a una icona, manteniu premuda la tecla "Ctrl" i feu clic a icones addicionals per seleccionar-les. Després de seleccionar les que vulgueu suprimir, feu clic amb el botó dret a qualsevol de les icones que heu seleccionat i seleccioneu "Suprimeix" per eliminar-les totes.
Suprimeix les icones del sistema
1
Feu clic amb el botó dret a una àrea buida de l'escriptori i, a continuació, feu clic a "Personalitza".
2
Feu clic a "Canvia les icones de l'escriptori" per obrir la finestra de configuració de les icones de l'escriptori. Aquesta finestra conté una llista d'icones especials del sistema, com ara ordinador, xarxa, tauler de control, paperera de reciclatge i fitxers d'usuari.
3
Traieu les marques de selecció de les icones que vulgueu eliminar de l'escriptori i feu clic a "D'acord".