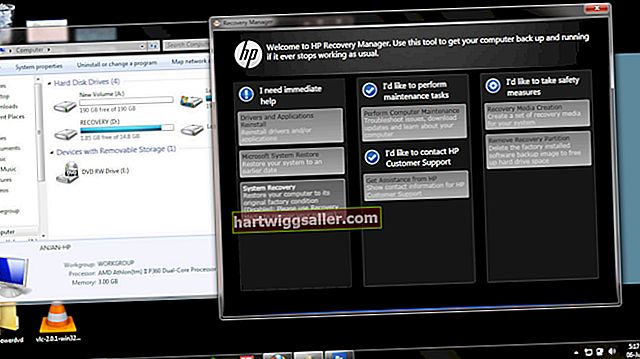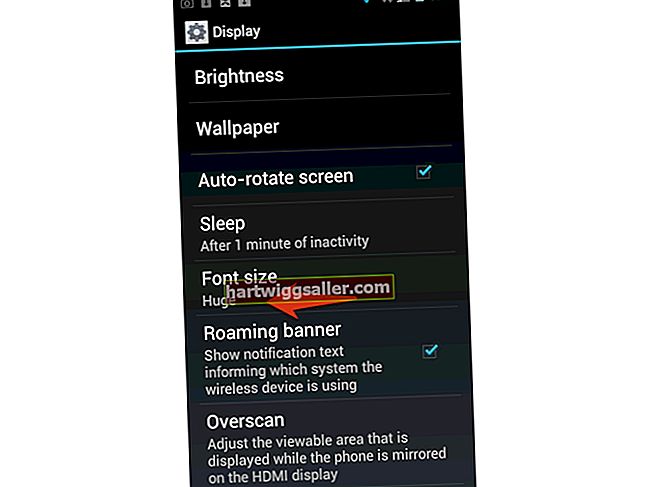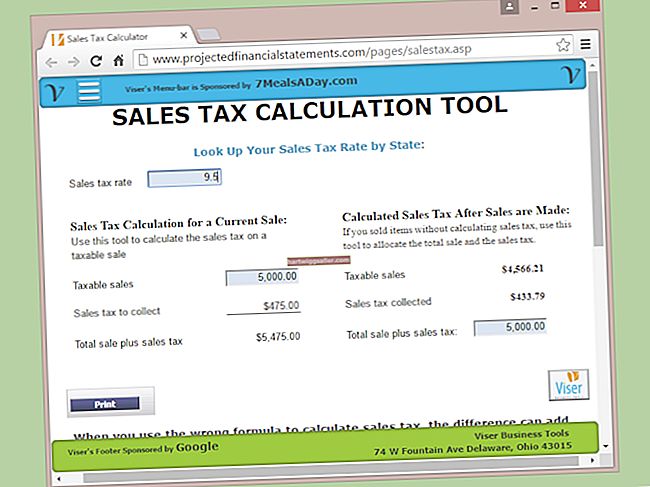Si creeu un formulari perquè algú empleni, és possible que vulgueu incloure caselles de selecció perquè algú ho comprovi indicant que està d'acord o que ha llegit certes parts del document. És possible que també vulgueu crear un document que inclogui un símbol de marca de selecció en alguns llocs del text. Podeu fer totes dues coses amb Microsoft Word, el popular programa de processament de textos.
Feu una llista de comprovació a Word
Si voleu crear una llista de comprovació real a Word, podeu personalitzar una llista mecanitzada de manera que les entrades individuals estiguin marcades amb caselles de selecció marcades o no marcades. Això pot ser útil si voleu imprimir una llista de comprovació perquè algú la completi amb paper.
Per fer-ho, escriviu les entrades de la llista, seleccioneu-les amb el ratolí i feu clic a la pestanya "Inici" al menú Word. A continuació, feu clic al menú desplegable "Pics" i consulteu si la casella de selecció que voleu apareix a la llista de pics disponibles. Si és així, seleccioneu-lo.
En cas contrari, podeu afegir més opcions de vinyetes si feu clic a "Defineix vinyeta nova" al menú desplegable. Des d'allà, feu clic a "Símbol" i busqueu una casella de selecció adequada. Seleccioneu-lo i feu clic a "D'acord". Tornareu al menú desplegable de vinyetes, on podreu marcar la casella de selecció.
Inseriu una casella de selecció a Word
Si només voleu inserir alguna casella de selecció o marca de selecció ocasional al Word, també podeu fer-ho sense haver de crear una llista de comprovació completa i formatada.
Per fer-ho, feu clic al punt del fitxer on vulgueu inserir la marca de verificació, la casella de selecció o qualsevol altre símbol. A continuació, feu clic a la pestanya "Insereix" al menú Word i feu clic a "Símbol". Si veieu el símbol que voleu, feu-hi clic. En cas contrari, feu clic a "Més símbols" per obrir un menú de símbols i tipus de lletra addicionals per triar. Quan vegeu una casella de selecció, una marca de verificació o un altre símbol que s'adapti a les vostres necessitats, feu doble clic per inserir-la al fitxer al punt on la necessiteu. Si el voleu moure o copiar, podeu copiar-lo, retallar-lo o enganxar-lo com si fos un text normal.
Ús de la correcció automàtica per als símbols
Si heu d'inserir un símbol amb freqüència i no voleu tenir problemes per anar al menú Símbol o copiar i enganxar a tot el document, podeu configurar la funció de correcció automàtica de Word per substituir automàticament el nom del símbol per el símbol mateix.
Per fer-ho, feu clic a la pestanya "Insereix" al menú Word i feu clic a "Símbol". Seleccioneu el símbol que vulgueu i feu clic a "Autocorrecció". Al quadre "Substitueix", escriviu la paraula o la frase que vulgueu substituir pel símbol i, a continuació, feu clic a "Afegeix" i a "D'acord". És possible que vulgueu utilitzar una paraula memorable que no estigui realment en el vostre idioma, com ara "chkmrk" per a un símbol de marca de verificació, de manera que pugueu escriure-la sense confusió i sense interferir en l'ús de paraules reals que no vulgueu substituir. per símbols.
Aleshores, quan escriviu la paraula al document, se substituirà automàticament pel símbol.