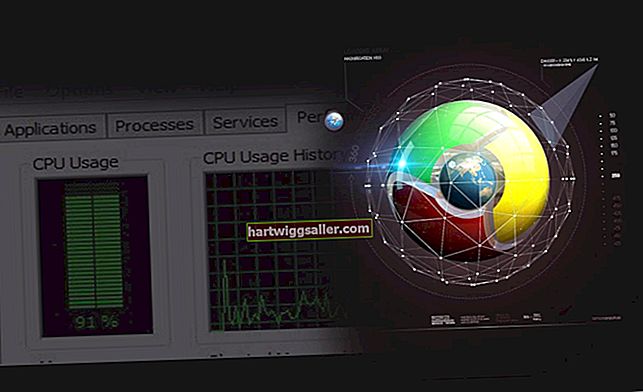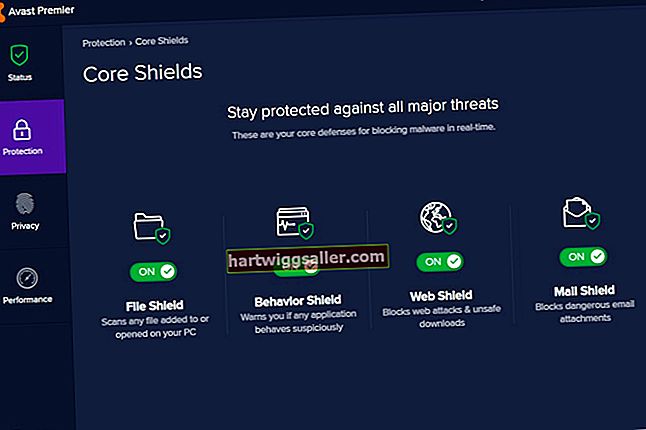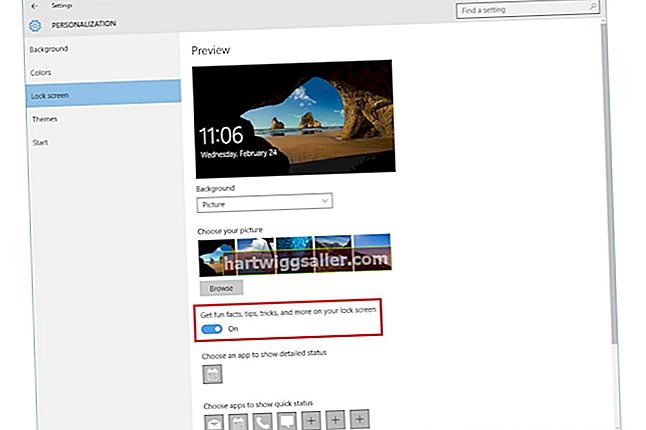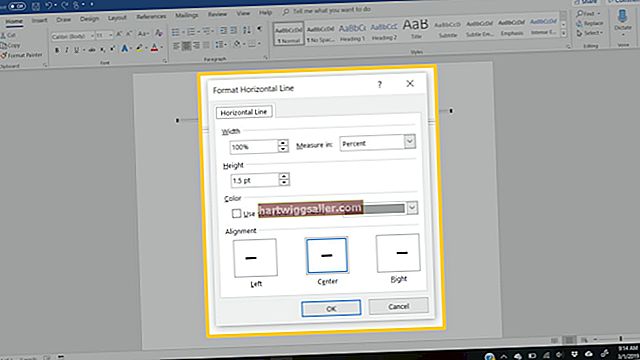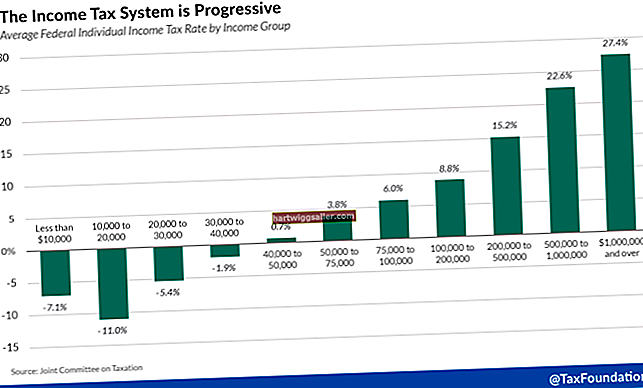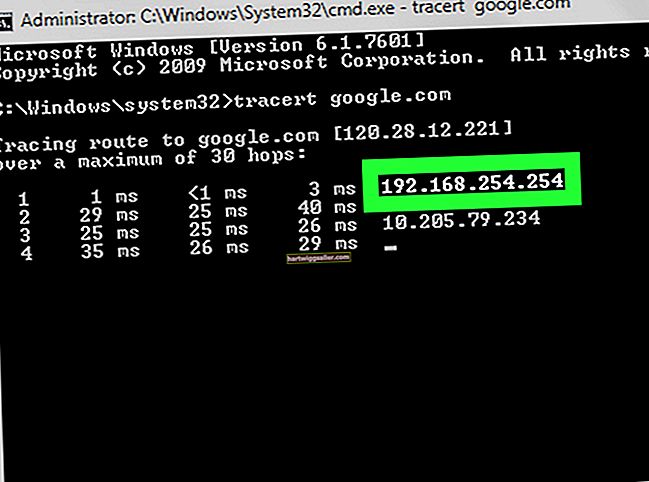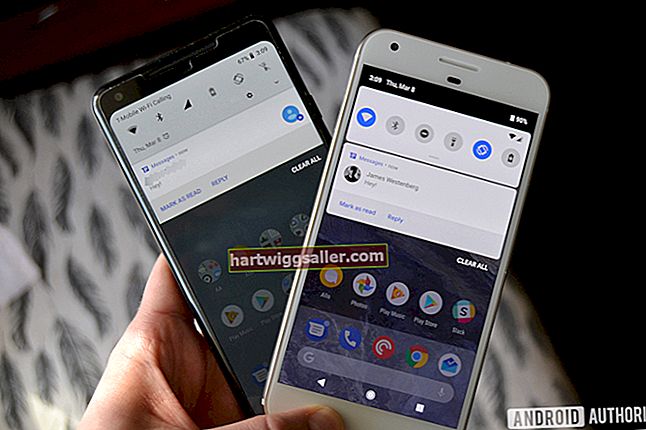Adobe ofereix un potent conjunt de programes útils per a la vostra petita empresa. Un d'aquests programes, Adobe Acrobat, proporciona una cosa anomenada Adobe PDF Postscriptcontrolador d’impressora. Aquest controlador d’impressora Adobe PDF s’utilitza per crear documents PDF mitjançant el servei Adobe Acrobat. En cas que tingueu problemes amb el procés d’instal·lació, a continuació us expliquem com instal·lar el controlador d’Adobe Print to PDF perquè pugueu crear documents PDF per al vostre negoci.
Com instal·lar el controlador Adobe Print to PDF al Windows
En primer lloc, si no teniu cap versió de Adobe Acrobat Standard o bé Acrobat Pro instal·lat, voldreu instal·lar aquest programa. El controlador d’impressora Adobe PDF sol instal·lar-se correctament com a part del procés d’instal·lació normal d’Adobe Acrobat. Si per alguna raó el controlador de la impressora Adobe PDF no està instal·lat com a part del procés d’instal·lació estàndard, podeu seguir aquests passos per instal·lar-lo manualment:
- Feu clic a Començar menú i aneu a Panell de control.
- Al tauler de control, seleccioneu Dispositius i impressores.
- Trieu l'opció a Afegiu una impressora.
- Des del Afegiu un dispositiu finestra, trieu l'opció a Afegiu una impressora local. Si aquesta opció no està disponible, feu clic a La impressora que vull no apareix a la llista des de la part inferior de la finestra.
- Des del Afegeix una impressora finestra, trieu Afegiu una impressora local o una impressora de xarxa amb configuració manual.
- Ara heu de triar un port d’impressora, que és una abreviatura d’una connexió que intercanvia informació del vostre ordinador directament a una impressora. Al menú desplegable de l'opció a Ús i port existent, tria Documents * .pdf (Adobe PDF).
- Feu clic a Pròxim. Ara, heu de trobar el controlador d’impressora pdf dins de la carpeta Adobe Acrobat seleccionant l’opció titulada Teniu disci, a continuació, seleccioneu el controlador des de la ubicació de l'ordinador. Es troba al directori següent: C: \ Program Files (x86) \ Adobe \ Acrobat \ Acrobat \ Xtras \ AdobePDF.
- A la carpeta AdobePDF, trieu el fitxer anomenat AdobePDF.infi, a continuació, feu clic a Obert.
- Ara hauria d'haver omplert una sèrie de controladors d'impressora etiquetats Adobe PDF Converter al Instal·leu el controlador de la impressora secció de la finestra Afegeix una impressora. Totes aquestes són versions diferents que es correlacionen amb diferents versions de Windows, de manera que és possible que hàgiu de provar-ne unes altres seleccionant-ne una i fent clic a Pròxim abans de trobar la que correspongui a la vostra variació actual de Windows.
- Un cop seleccionat el correcte, Canvia el nom Seguiu les instruccions que apareixen a la pantalla per acabar el procés d’instal·lació. Ara, el controlador de la impressora PDF hauria d’estar instal·lat correctament.
Impressió d'un PDF amb el controlador d'impressora Adobe PDF al Windows
Com a resum ràpid ara que heu instal·lat el controlador de la impressora PDF, aneu a qualsevol moment en què vulgueu imprimir un PDF Dossieri seleccioneu Imprimir. A la finestra d'impressió, seleccioneu l'opció per a Adobe PDF com a impressora que trieu i feu clic a Imprimir. Se us demanarà que nomeneu el nou fitxer PDF i que trieu la ubicació que vulgueu desar. Un cop feu clic Desa, el vostre PDF estarà llest per accedir-hi.
Resolució de problemes del controlador de la impressora Adobe PDF al Windows
Si per alguna raó el controlador de la impressora Adobe PDF PostScript no apareix a la carpeta DisponibleImpressores del tauler de control al Windows, proveu d’anar a la secció Ajuda a Acrobat i seleccioneu la finestra Instal·lació de reparació opció. Si veieu que apareix la vostra impressora Adobe PDF, però encara no funciona correctament, haureu de suprimir la impressora, reiniciar l'ordinador i provar de nou l'opció de reparació de la instal·lació.
Com imprimir en un PDF en un Windows sense el controlador d'Adobe
A partir de Windows 10, és possible imprimir en un PDF sense Adobe ni cap altre controlador d’impressora de tercers. Per imprimir mitjançant les eines integrades de Windows 10, aneu a Dossier, llavors Imprimir i seleccioneu l'opció anomenada Microsoft Print a PDF com a impressora. Anomeneu i deseu el fitxer a la ubicació que vulgueu en conseqüència i trieu D'ACORD.
Si aquesta opció no està disponible, també podeu instal·lar aquest controlador d'impressora PDF manualment. Repetiu els passos anteriors com si estiguéssiu instal·lant un controlador d’impressora Adobe, però aquesta vegada:
- Seleccioneu FITXA: (Imprimeix a fitxer) en lloc de Documents * .pdf (Adobe PDF).
- A partir d’aquí, feu clic a Pròxim. Se us demanarà que seleccioneu un fabricant, així que trieu Microsoft, després seleccioneu Microsoft Print a PDF i colpejar Pròxim una vegada més.
- Se us demanarà que substituïu el controlador actual o que utilitzeu el controlador ja instal·lat, així que utilitzeu el que ja teniu instal·lat, canvieu-lo amb el nom si voleu i feu clic a Pròxim per acabar d’instal·lar l’opció Microsoft Print to PDF.
Com imprimir en un PDF en un Mac OSX sense el controlador d'Adobe
El controlador d’impressora Adobe PDF d’Acrobat no està disponible per als usuaris de Mac. En el seu lloc, encara podeu imprimir en PDF mitjançant el fitxer Desa com a Adobe PDF opció.
Simplement obriu un fitxer a qualsevol aplicació de Mac OS, com ara Pages, i seleccioneu l'opció per a Imprimir des del Dossier menú desplegable. A la Imprimir finestra, feu clic a PDF, i seleccioneu el fitxer Desa com a Adobe PDF opció. Trieu la configuració del PDF, assigneu un nom al fitxer juntament amb qualsevol altra informació que l'acompanyi i feu clic a Desa. El vostre nou PDF hauria d'estar a punt ara.
Com a nota ràpida, segons Adobe, hi ha un error a l'últim MacOS Mojave (v.10.14) que crea un error quan intenteu imprimir un PDF amb el Desa com a Adobe PDF opció. Per solucionar-ho, haureu d'iniciar el fitxer Automatitzador i seleccioneu el programa Accions d'automatitzadors de tercers opció. Això obrirà una finestra on se us demanarà que marqueu una casella a Activeu les accions d'Automator de tercers. Si marqueu aquesta casella, s'hauria de resoldre el missatge d'error i podríeu imprimir els vostres documents a Adobe PDF.
Instal·lació de fitxers PDF amb productes d’Adobe que no siguin Acrobat
És possible que tingueu dificultats per crear un PDF si proveu de fer-ho amb l’Adobe Reader gratuït, que no admet la possibilitat de crear documents PDF. Tanmateix, hi ha una altra manera d’instal·lar un controlador d’impressió a PDF des d’un altre producte d’Adobe que no sigui Acrobat. Això és mitjançant la instal·lació Adobe FrameMaker, que també instal·la el controlador d’impressora Adobe PDF PostScript.