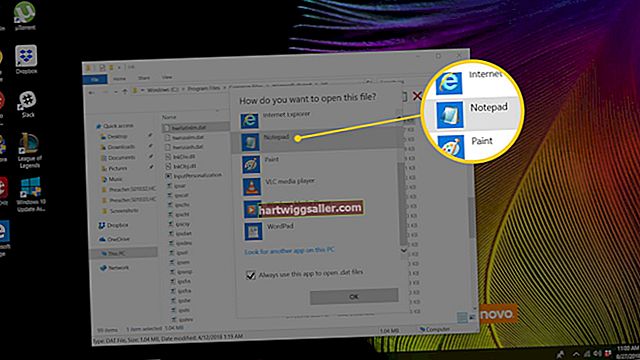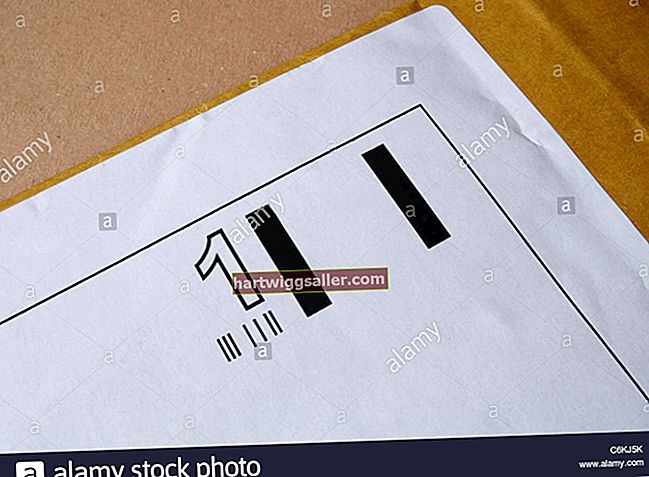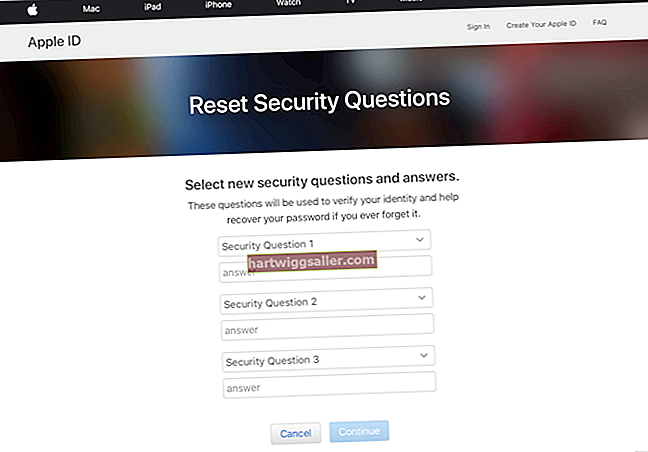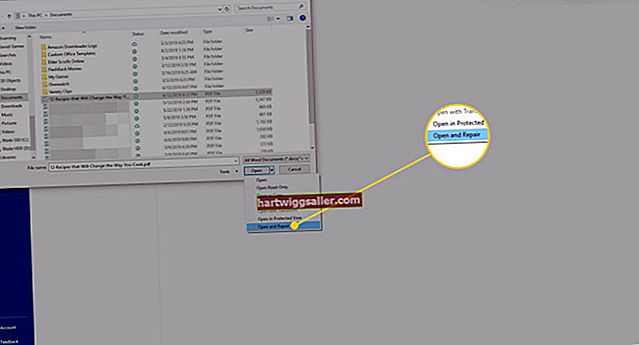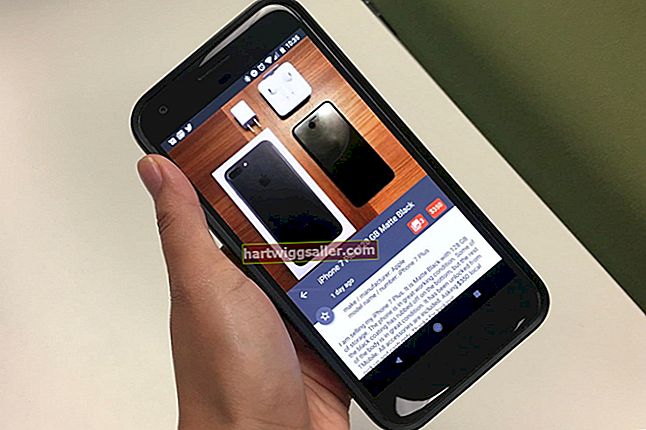Podeu convertir el vostre Mac o PC en el vostre propi fabricant de tons de trucada, creant tons de trucada personalitzats per al vostre iPhone, des de gairebé qualsevol fitxer MP3. Mitjançant el programari gratuït d'iTunes d'Apple, podeu editar i convertir un MP3 en un to de trucada d'iTunes per a l'iPhone. Tot i que hi ha diversos passos que requereixen una atenció detallada, el procés avança bastant ràpidament.
Inicieu l'aplicació iTunes
Inicieu iTunes a l'ordinador Mac o Windows. Per crear un to de trucada, no cal que us connecteu al vostre compte d’iTunes Store, ja que treballareu amb un fitxer MP3 que es troba al vostre propi disc dur.
Afegiu el fitxer MP3 a iTunes
Tret que el fitxer MP3 ja estigui a la biblioteca de l'iTunes, l'haureu d'afegir. Feu clic al menú "Fitxer" i seleccioneu "Afegeix a la biblioteca ...". Localitzeu el fitxer MP3 amb el quadre de diàleg Obre fitxer, seleccioneu la cançó i feu clic al botó "Obre" per importar el fitxer MP3 a iTunes.
Retalleu el fitxer
A iTunes, feu clic a "Cançons" a "Biblioteca". Feu clic amb el botó dret al fitxer MP3 a la llista de cançons; iTunes mostra una llista de propietats i accions. Seleccioneu "Informació de la cançó" i feu clic a "Opcions". Marqueu les caselles per conèixer els horaris d’inici i aturada. Establiu l’hora d’inici al punt del fitxer on voleu que comenci el to; per exemple, si només voleu un fragment d'una cançó com a to de trucada, escolteu el fitxer MP3 i determineu quan comença i acaba el fragment. Establiu el temps d’aturada al punt on vulgueu que acabi el to. Tingueu en compte que el temps d’aturada no pot superar els 30 segons de l’hora d’inici; 30 segons és el temps màxim de to de trucada de l'iPhone. Quan hàgiu definit els horaris d'inici i d'aturada, feu clic a "D'acord".
Converteix el fitxer MP3
Feu clic al menú "Fitxer". Seleccioneu "Converteix". Apareix una llista d'opcions. Seleccioneu "Crea una versió AAC". iTunes crea una entrada nova a la biblioteca de cançons de la mateixa pista; aquest fitxer no és un MP3, sinó que està en format AAC d'Apple. Seleccioneu "Informació de la cançó" i torneu a fer clic a "Opcions" per al fitxer MP3. Desmarqueu les caselles de selecció que hi ha al costat de inicieu i atureu el fitxer i feu clic a "D'acord"; en cas contrari, iTunes només reproduirà la part breu de la cançó.
Canvieu el nom del fitxer
A iTunes, ressalteu el nom del fitxer nou, feu-hi clic amb el botó dret i seleccioneu "Mostra al cercador". En un ordinador Windows, l'opció equivalent és "Mostra a l'Explorador de Windows". Canvieu l'extensió de fitxer (els darrers 3 caràcters del nom del fitxer després del punt) de "m4a" al tipus de fitxer "m4r". De moment, deixeu oberta la finestra del Cercador / Explorador.
Connecteu l'iPhone
Connecteu l'iPhone a l'ordinador mitjançant el cable USB. L'iPhone hauria d'aparèixer a iTunes a "Dispositius". Sota l’iPhone, hauríeu de veure un conjunt d’icones que inclouen una campana, que són els tons de trucada del telèfon. Feu clic a la icona de campana per obrir una finestra de tons de trucada personalitzats.
Copieu el fitxer
Feu clic a la finestra Cercador / Explorador, seleccioneu el fitxer creat recentment i arrossegueu-lo a la finestra de tons de trucada. El fitxer hauria d'aparèixer a la llista d'iTunes a "Tons" i se sincronitzarà automàticament amb el vostre iPhone.
Verifiqueu el to de trucada
Al vostre iPhone, toqueu l'aplicació "Configuració". Desplaceu-vos cap avall fins a "Sons" i toqueu-lo. A la pantalla "Sons", desplaceu-vos cap avall fins a "To de trucada" i toqueu-lo. Desplaceu-vos fins a la part superior de la llista de tons de trucada. El vostre nou to de trucada personalitzat hauria d'aparèixer a la llista.