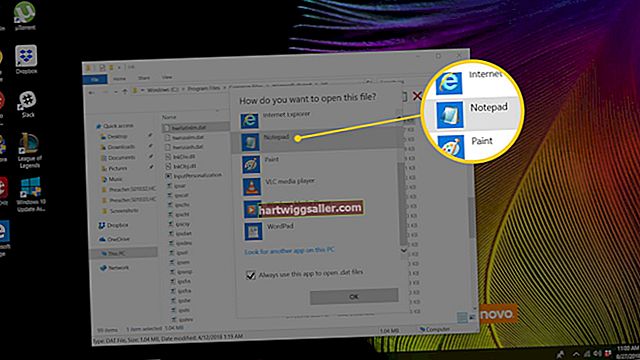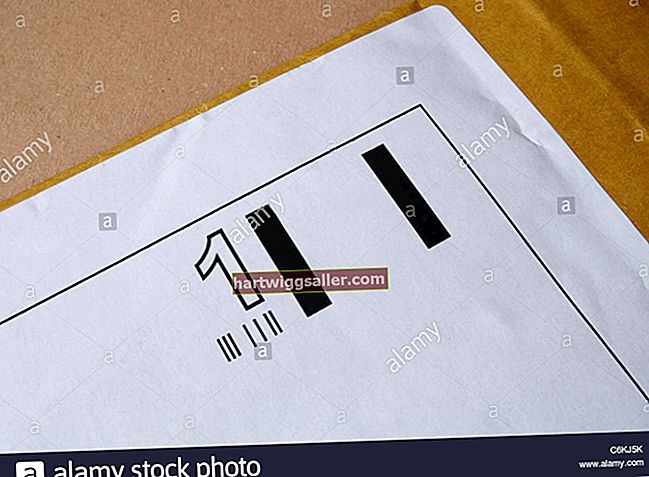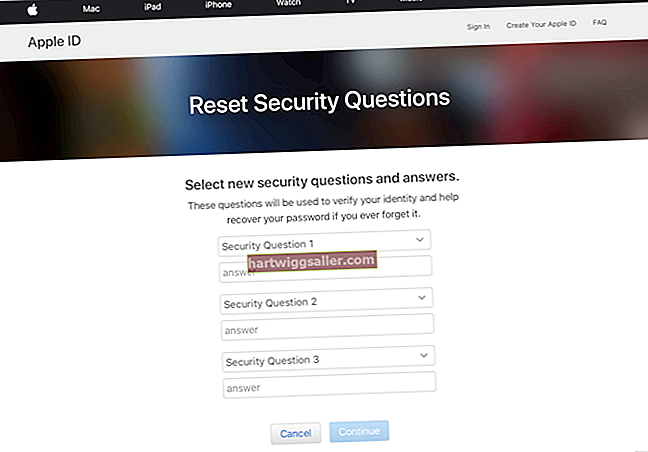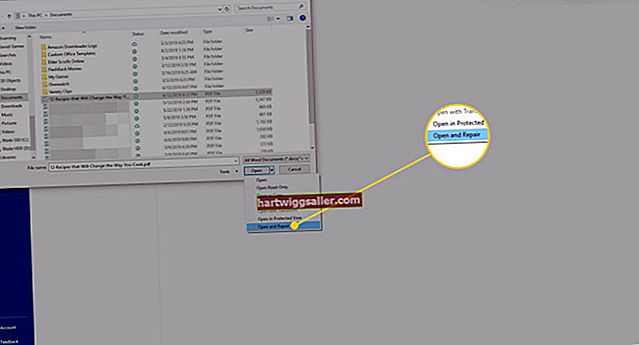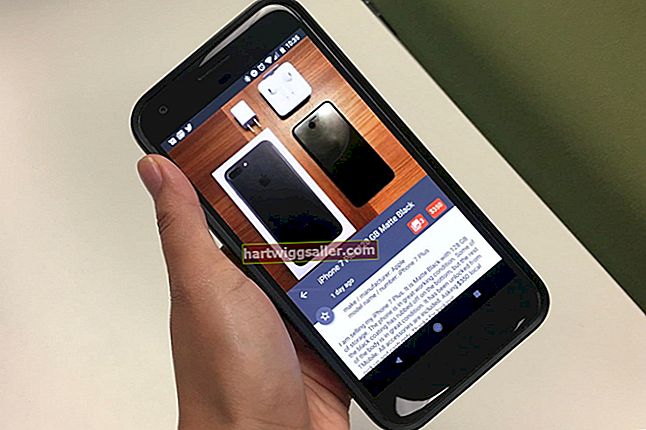Potser és perquè Windows és un sistema operatiu tan robust, o potser és només perquè Microsoft manté capes de funcions noves respecte a l’antiga, però normalment hi ha més d’una manera de fer les coses. Un exemple és la possibilitat d’habilitar o desactivar les actualitzacions a Windows.
Les actualitzacions de Windows sovint inclouen actualitzacions de seguretat vitals, de manera que és extremadament important garantir que els equips de la vostra organització s’actualitzin de manera oportuna. Per defecte, Windows 10 està configurat per descarregar i instal·lar actualitzacions automàticament quan se us demani. A partir de novembre de 2019, els usuaris no poden desactivar les actualitzacions, però poden posar-les en pausa durant una setmana.
Opcions d'actualització de Windows
Windows 10 ofereix als usuaris opcions per a les seves actualitzacions. Es tracta d’un procés en dos passos, ja que els fitxers d’actualització es descarreguen primer a l’ordinador abans de la instal·lació.
Descàrregues: Podeu fer que les actualitzacions es descarreguin automàticament o que el sistema demani a l'usuari que les baixi quan sigui convenient. Que es descarreguin automàticament no hauria de ser un problema, ja que aquestes descàrregues estan dissenyades per no interferir amb altres processos. Tanmateix, si l’usuari té un servei d’Internet deficient i intenta transmetre vídeos o descarregar altres fitxers, pot frenar el sistema.
Instal·lació: Un cop descarregada l’actualització, una finestra emergent demana a l’usuari que actualitzi el sistema immediatament o en un moment més convenient. La majoria d’actualitzacions triguen pocs minuts, però sovint cal reiniciar l’ordinador quan l’actualització s’hagi completat.
Els administradors tenen l'opció de programar actualitzacions per a hores i dates específiques mitjançant la política de grup o una correcció del registre de Windows Update.
Abans de canviar la configuració del registre
Si només us preocupa el vostre propi ordinador, no hauria de ser necessari editar el registre per habilitar les actualitzacions automàtiques. Si no creieu que s’està actualitzant l’ordinador, feu clic a Windows Començar botó a l'extrem inferior dret i seleccioneu Configuració, Seguit per Actualització i seguretat i llavors actualització de Windows.
Si hi ha actualitzacions disponibles, les veureu a la finestra de Windows Update. A partir d’aquí, podeu instal·lar-los immediatament o seleccionar el moment que us convingui més. Si voleu que les actualitzacions s’instal·lin durant la nit, recordeu que deixeu l’ordinador encès o en mode d’espera al final del dia.
Política de grup de Windows Update: Windows 10
Si els vostres equips estan en xarxa mitjançant Active Directory, l'administrador de xarxa pot utilitzar una política de grup per obligar cada equip a actualitzar Windows automàticament sempre que hi hagi una actualització disponible.
Aneu amb el nom d'usuari i la contrasenya d'un administrador Configuració de l’ordinador >Plantilles administratives >Components de Windows >actualització de Windows >Configureu les actualitzacions automàtiques.
Seleccioneu Baixa i notifica automàticament la instal·lació per tenir les actualitzacions baixades tan aviat com estiguin disponibles. Després de descarregar l’actualització en segon pla, es demana a l’usuari que l’instal·li. Com a alternativa, podeu seleccionar Descarregueu automàticament i planifiqueu la instal·lació i, a continuació, definiu l'hora perquè es faci la instal·lació.
Configuració del registre de Windows Update: Windows 10
Si no teniu accés a l'Active Directory, canviar la configuració del registre és la següent millor opció. Tot i això, només ho hauria de fer un administrador de xarxa experimentat.
1. Feu clic a Començar , escriviu "regedit" al camp Cerca i, a continuació, obriu el botó Editor del registre.
2. Aneu a la clau de registre: HKEY_LOCAL_MACHINE >PROGRAMARI >Polítiques >Microsoft >Windows >Actualització de Windows >AU.
3. Al tauler dret de l'editor del registre, seleccioneu NoAutoUpdate i gireu-lo a 0 per activar les actualitzacions automàtiques. L'altra opció, 1, activa aquesta funció, desactivant així les actualitzacions automàtiques.
4. Seleccioneu AUOptions al tauler dret i assegureu-vos que no estigui configurat a 1, que desactiva les actualitzacions automàtiques.
5. Seleccioneu ScheduledInstallDay per especificar instal·lacions que es produeixen un dia específic de la setmana. Seleccioneu 0 per tenir instal·lades les actualitzacions descarregades el dia en què es van descarregar o seleccionar 1 (Diumenge) a través de 7 (Dissabte) per triar un dia concret.
6. Seleccioneu ScheduledInstallTime per triar l'hora que s'instal·len les actualitzacions. Windows utilitza un rellotge de 24 hores, per tant 0 és mitjanit, mentre que 23 són les 11:00 p.m.
7. Seleccioneu RescheduleWaitTime per especificar quant de temps ha d’esperar Windows si no pot instal·lar l’actualització a l’hora programada. Podeu especificar un temps d'espera d'1 a 60 minuts.