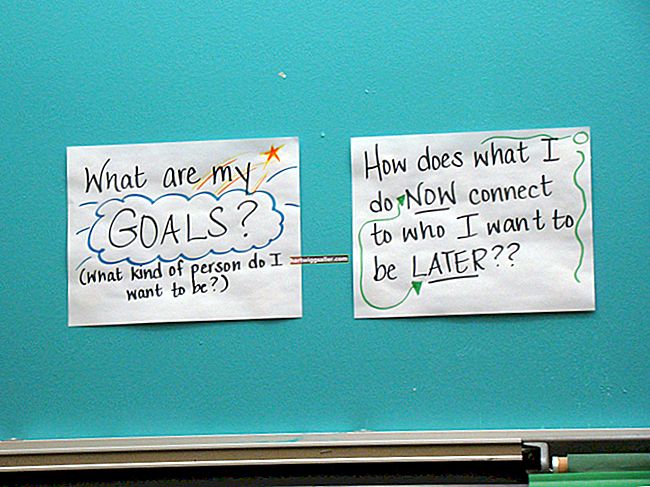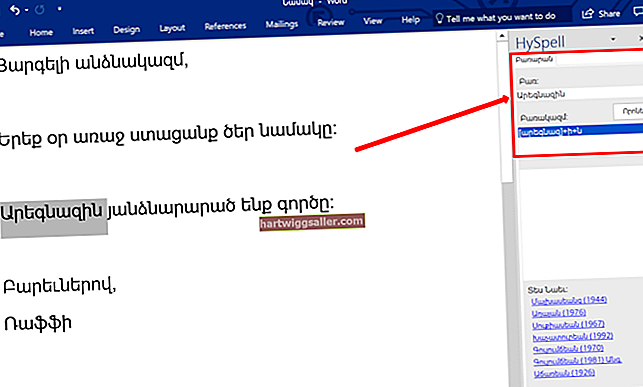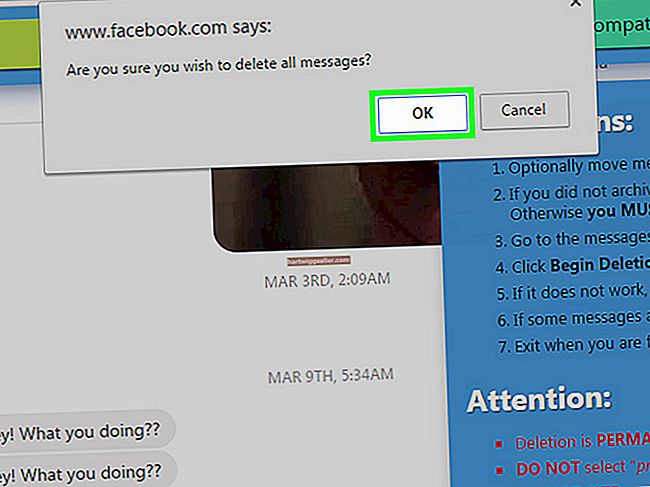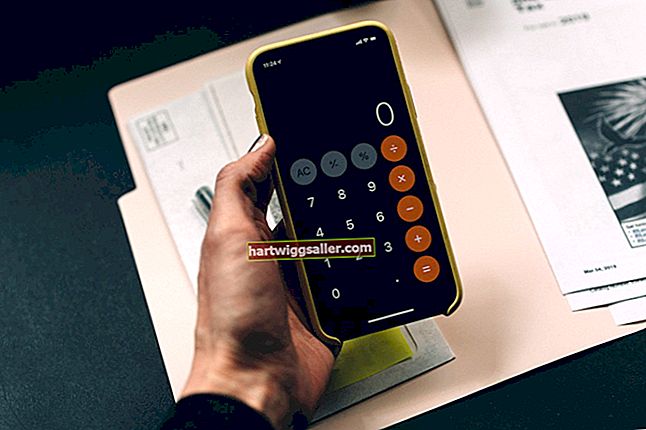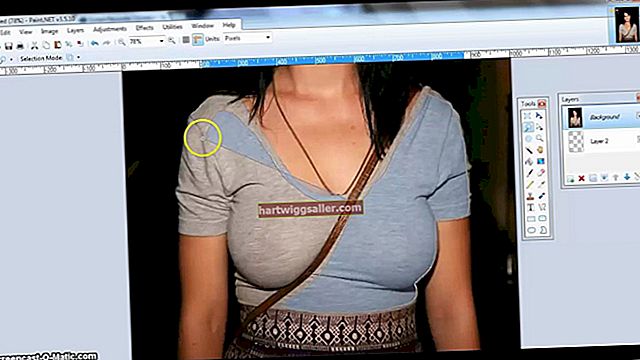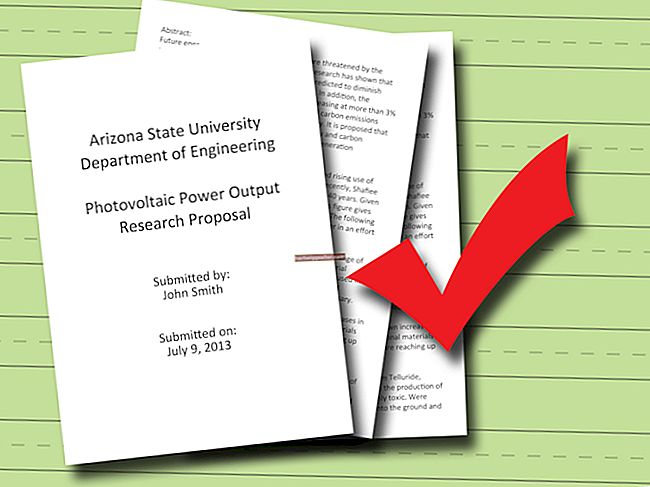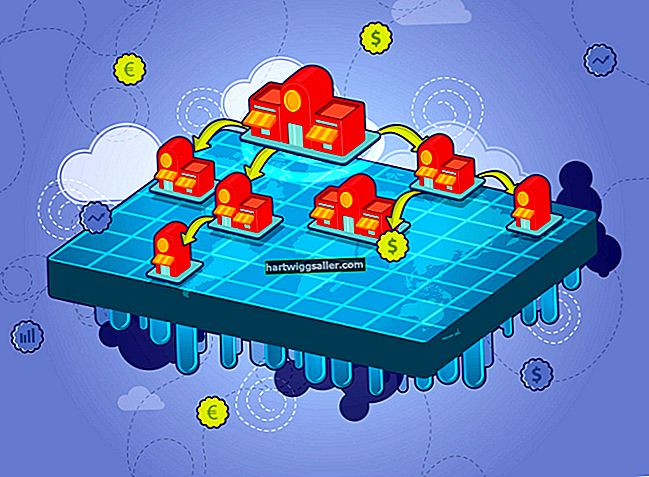iCloud és un servei d’emmagatzematge de dades en línia automàtic que emmagatzema contingut i el transmet sense fils a tots els vostres dispositius iOS: iPhone, iPad, iPad Touch, Mac i fins i tot dispositius de PC.
La biblioteca de fotos d’iCloud desa automàticament les fotos dels vostres dispositius iOS i les penja a la biblioteca de fotos de l’iCloud.
ICloud no només emmagatzema les vostres fotos en tots els dispositius, quan utilitzeu l'aplicació Fotos als vostres dispositius iOS o al vostre Mac per fer edicions, sinó que es reflectiran en tots els dispositius.
De la mateixa manera, suprimir una foto la suprimeix de tots els dispositius iOS (tot i que podeu restaurar-la de l'àlbum Suprimit recentment, on romandrà 30 dies després de la supressió).
Com es configura iCloud per a fotos:
Dispositiu iOS 10.3 o posterior per a iPhone, iPad, iPad Touch:
1. Inicieu la sessió al vostre compte d'iCloud o creeu un identificador d'Apple.
2. Obre Configuració des de la pantalla d'inici d'un iPad o iPhone

3. Un cop a la pàgina Configuració, toqueu el botó amb [El teu nom]

4. Toqueu iCloud

5. Un cop a la pàgina d'iCloud, toqueu Fotografies.

6. A Fotografies, aixeta Fotos d'iCloud
- Si voleu penjar els darrers 30 dies de fotos noves i veure-les mitjançant Photo Stream, toqueu My Photo Stream.
- Si voleu compartir els vostres àlbums amb altres persones i subscriure-us als àlbums compartits d'altres persones, toqueu Àlbums compartits.
- A iCloud Photos, marqueu el format de resolució de fotos que voleu utilitzar:
Optimitzeu l’emmagatzematge de l’iPhone - Quan el dispositiu iOS té poc espai, les fotos i els vídeos a resolució completa se substitueixen per versions més petites. Els formats de fitxers originals es conservaran a iCloud.
Descarregueu i guardeu originals - Les fotos i els vídeos originals s’emmagatzemaran al dispositiu iOS.

7. El resultat final quan s'apliquen totes les preferències al dispositiu iOS.

Més informació: Com transferir fotos d'un iPhone a un ordinador mitjançant iCloud
Ús d’un Mac (macOS10.10.3 o posterior):
1. Aneu a Preferències de sistemes >iCloud

2. Inicieu la sessió al vostre compte d'iCloud o creeu un identificador d'Apple
3. Feu clic a Fotografies casella de selecció per sincronitzar automàticament les fotos del Mac amb l’iCloud.

Amb un PC:
- En un PC amb Windows, haureu de descarregar iCloud per a Windows des del lloc d'Apple: és gratuït i funciona amb Windows 7 i versions posteriors.
- Introduïu o creeu un identificador d'Apple (que podeu crear a l'última versió d'iTunes, també una descàrrega gratuïta) us servirà per iniciar la sessió a iCloud.
Com veure les vostres fotos d'iCloud:
Un cop hàgiu configurat, les fotos es carregaran automàticament a iCloud quan la bateria del dispositiu iOS estigui carregada i estigui connectada a Wi-Fi (o connectada a un senyal de cel·la si teniu iOS 11 o posterior).
La vostra biblioteca de fotos iCloud emmagatzema totes les fotografies que feu als vostres dispositius iOS i les organitza automàticament en carpetes anomenades Moments, col·leccions i anys. (Vegeu a continuació per obtenir més informació sobre com organitzar iCloud Photos)
1. Després d’haver utilitzat el servei per penjar fotos i vídeos, podeu accedir a icloud.com des del navegador i iniciar la sessió amb el vostre ID d’Apple.

2. Trieu Fotografies per comprovar les imatges, agrupades per hora i ubicació, i fer doble clic a les imatges per visualitzar-les en mode de pantalla completa.

Formats de fitxer iCloud:
iCloud funciona amb una gran varietat de formats de fitxers d'imatges digitals, inclosos JPEG, PNG, GIF, TIFF, HEIF, RAW, HEVC i MP4, tot i que les càrregues des de Mac o PC han de ser en format JPEG.
Com baixar fotos des d'iCloud:
- Un cop hàgiu iniciat la sessió a iCloud, seleccioneu les fotos que vulgueu desar
- Feu clic a Botó de núvol (amb la fletxa apuntant cap avall) situat a l'extrem superior dret de les fotos d'iCloud per descarregar els elements.
Com penjar fotos a iCloud:
- Per penjar fotos des del vostre Mac o PC a iCloud, feu clic a Pujar , que sembla un núvol amb una fletxa cap amunt, situada a l'extrem superior dret d'iCloud Photos.
- Seleccioneu els elements que vulgueu penjar i feu clic a Obert.
- Els elements es penjaran a tots els dispositius amb iCloud activat.
Com organitzar iCloud Photos:
iCloud Photos s’agrupa en moments, col·leccions i anys. Apple defineix aquestes paraules de la següent manera:
Moments: Fotos i vídeos fets al mateix temps i al mateix lloc.
Exemple: fotos i vídeos extrets de les vostres vacances a Chiang Mai, Tailàndia.
Col·leccions: Un grup de moments presos al mateix lloc.
Exemple: unes vacances d’una setmana a Tailàndia.
Anys: Una biblioteca de Moments i Col·leccions de tot l'any.
Exemple: imatges per al vostre gos al Golden Gate Bridge juntament amb fotos i vídeos del vostre viatge a Tailàndia.
Podeu organitzar les vostres fotos encara més creant o afegint-hi àlbums existents.
Utilitzant iPhone, iPad, iPad TouchDispositiu iOS 10.3 o posterior:
1. Després d'iniciar la sessió a iCloud, seleccioneu les imatges d'un moment que vulgueu organitzar en un àlbum.
2. Seleccioneu les fotos que vulgueu suprimir i, a l'extrem superior dret, feu clic a Paperera icona.
3. A l'extrem inferior esquerre, veureu un quadre amb una fletxa apuntant cap amunt. Feu clic a aquesta icona.
4. Tindreu l'opció de seleccionar diverses imatges. Seleccioneu les imatges que vulgueu afegir a un àlbum.
5. Un cop seleccionades les imatges, veureu una llista d'icones grises ubicades a la part inferior de la pantalla. Seleccioneu Afegeix a l'àlbum.
6. Se us demanarà opcions per a qualsevol Crea un àlbum nou o bé Afegeix a un àlbum existent. Seleccioneu l'opció que vulgueu utilitzar per organitzar les fotos.
7. Un cop finalitzada aquesta operació, continueu organitzant les imatges com convingueu.
Ús d’un Mac (macOS10.10.3 o posterior): 1. Després d'iniciar la sessió a iCloud, seleccioneu les fotos que vulgueu suprimir. Per suprimir més d'un element alhora, manteniu premut el botó Comandament i seleccioneu els elements que vulgueu suprimir. 2. Un cop seleccionades les fotos, a l'extrem superior dret, feu clic a Paperera icona. Un cop s'hagi suprimit un element de les fotos d'iCloud, se suprimirà de tots els vostres dispositius. Un cop s'hagi suprimit un element de les fotos d'iCloud, se suprimirà de tots els vostres dispositius. 3. Se us demanarà una finestra emergent que indiqui el nombre d'elements que voleu suprimir. Feu clic a Suprimeix per confirmar o Cancel · lar per editar les vostres seleccions. 4. Si un element s'ha suprimit accidentalment, podeu recuperar-lo a Suprimit recentment ubicat a la navegació lateral de sota de la Biblioteca. Nota: Articles a Suprimit recentment pot trigar fins a 40 dies a suprimir-se definitivament de l’iCloud Photos. Cada foto o vídeo mostrarà el temps restant abans de la supressió. La plataforma d’emmagatzematge desa les fotos en el seu format original, a la seva resolució original. A partir de 2019, la vostra biblioteca de fotos inclou 5 gigabytes d'emmagatzematge gratuït (aproximadament 1.600 fotos suposant que cada imatge té uns 3 MB), però teniu l'opció de registrar-vos per obtenir més dades mitjançant una subscripció mensual de pagament, a partir de 0,99 $ al mes per 50 GB . Per veure el vostre espai d'emmagatzematge d'iCloud: Amb un dispositiu iOS 10.3 o posterior: Ús d’un Mac (macOS10.10.3 o posterior): Amb un PC: Teniu l'opció de registrar-vos per obtenir més dades mitjançant una subscripció mensual de pagament, a partir de 0,99 USD al mes per 50 GB. Suposant que cada imatge té uns 3 MB, podeu triar: Podeu actualitzar el pla d’emmagatzematge d’iCloud des del vostre iPhone, iPad, iPad Touch, Mac o PC. Si voleu compartir fotos amb algú que no tingui cap identificador d'Apple ni tingui accés a iCloud, activeu l'opció "Lloc web públic" quan creeu un àlbum Fluxos de fotos compartits. A continuació, podeu enviar l'URL a qualsevol persona que vulgueu. Tingueu en compte que qualsevol persona pot veure les fotos públiques. La informació d’aquest article s’aplica a iOS 10.3 o versions posteriors i a OS X El Capitan. Pot variar lleugerament o significativament amb altres versions o productes. Primer heu d’activar iCloud Backup: 1. Per activar la còpia de seguretat d'iCloud, aneu a Configuració> iCloud> Còpia de seguretat 2. Activeu la còpia de seguretat d'iCloud 3. Assegureu-vos que esteu connectat al WiFi i feu clic al botó Còpia de seguretat ara 4. Per comprovar si heu fet una còpia de seguretat de les vostres fotos, aneu a Configuració> iCloud> Emmagatzematge> Gestiona l’emmagatzematge i visualitzeu la vostra darrera còpia de seguretatCom esborrar fotos d'iCloud:
Consell
Advertiment
Com gestionar l'espai d'emmagatzematge de la biblioteca de fotos d'iCloud:
Com actualitzar l'espai d'emmagatzematge d'iCloud:
Consell
Advertiment
Com fer una còpia de seguretat de les fotos d'iCloud: