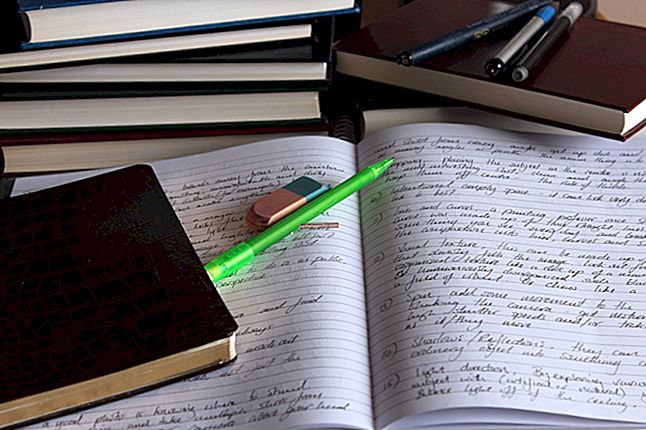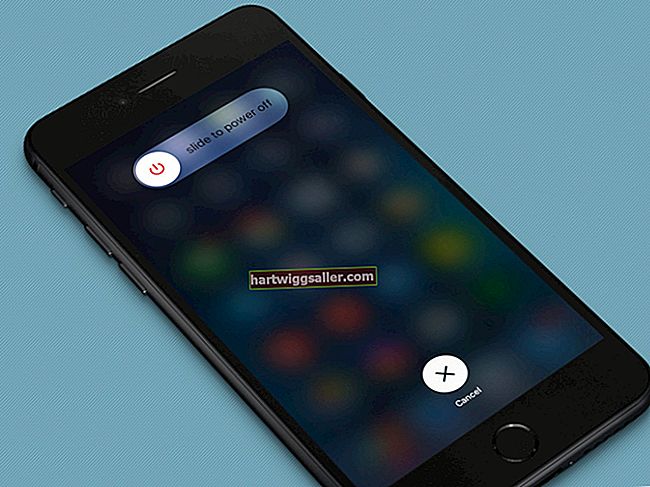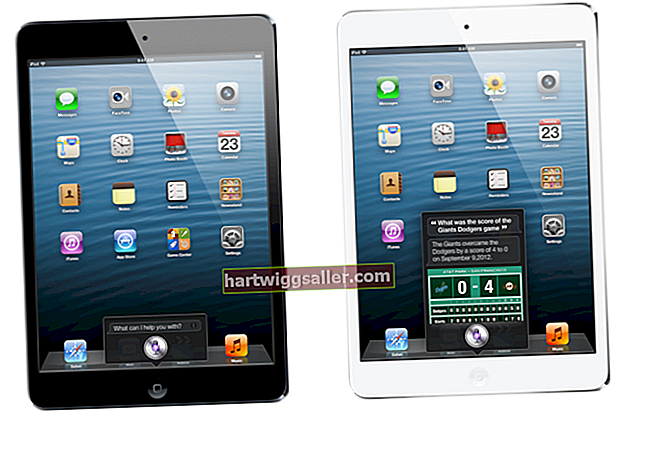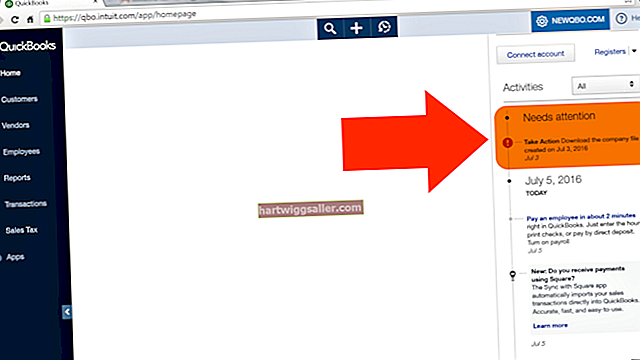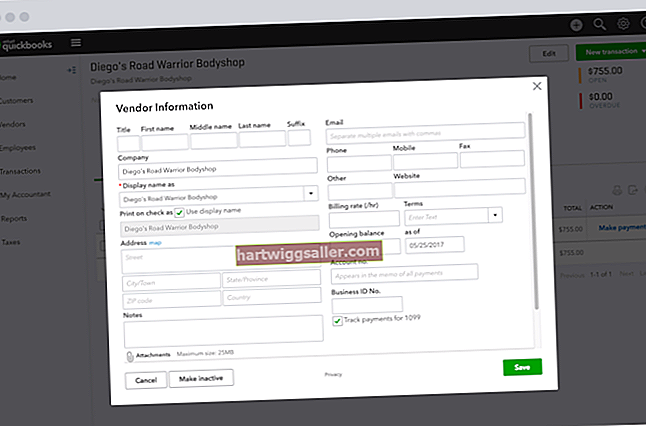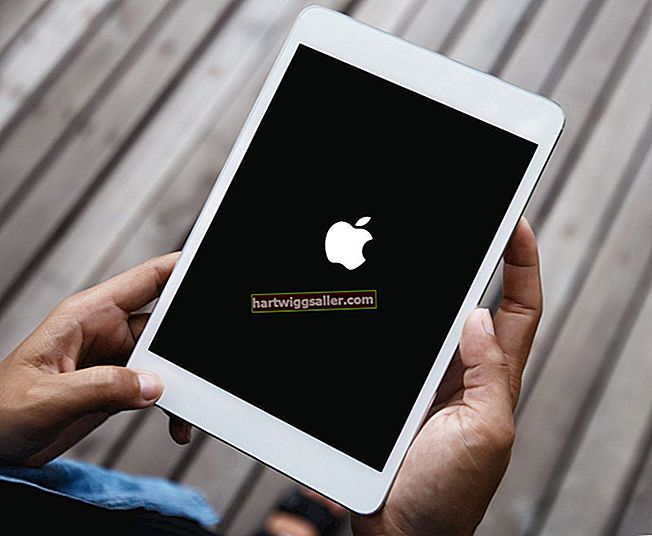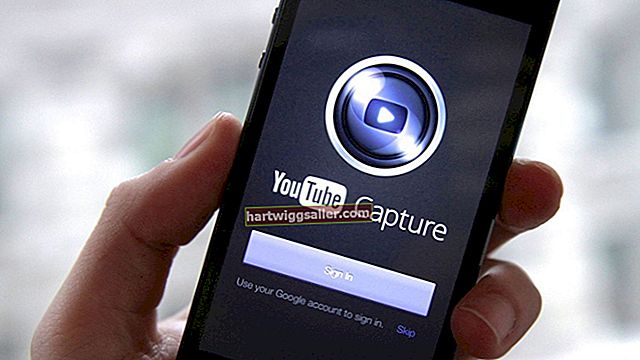A diferència de les marques d’accent que simplement guien la pronunciació, posant un títol a la part superior de la lletra n en castellà en realitat forma una lletra diferent, anomenada eñe. El eñe apareix en tot tipus de paraules espanyoles habituals, com ara "Español", "año", "campagña", i molts altres. És possible que la vostra empresa es dediqui a la producció i impressió de documents comercials importants en castellà, en aquest cas defensant l’ortografia adequada de les paraules que contenen eñe es important. Fins i tot si sou castellà, escriviu el eñe de manera oportuna i eficient no sempre és fàcil, sobretot si utilitzeu un teclat comú als EUA i no un teclat espanyol.
Aquí teniu el formes més habituals i útils tu pots afegiu un títol a la lletra n al teclat, de manera que pugueu redactar documents amb eficiència i precisió mitjançant l’ortografia adequada de les paraules castellanes.
Com escriure N amb una titlla
Com escriure un eñe, o n amb una titlla, depèn del tipus d'ordinador que utilitzeu, però hi ha uns quants mètodes diferents entre tots dos PC i Mac per afegir el notori n amb una xisclar. Tant si la vostra empresa funciona amb PC com amb Mac, no és una resposta òbvia, ja que cap dels dos formats als Estats Units inclou n amb una titlla al propi teclat. Per començar, comencem per PC.
Com fer N amb una titlla en un PC
Hi ha alguns mètodes diferents que haurien de funcionar per crear l'eñe en un PC. El primer és el Controlmètode, però és una addició més recent i només pot ser aplicable quan es processen documents a Microsoft Office. L’altre és el Mètode de bloqueig numèric, que necessita una mica més d’antecedents, però hauria de funcionar amb la majoria d’ordinadors de PC.
El mètode de control
Per crear el fitxer eñe mitjançant el mètode de control, comenceu mantenint premut el botó Control botó. A continuació, seleccioneu el fitxer clau de titlla, que com saps es veu ~ i sol estar a la secció superior esquerra de la majoria de teclats. Finalment, premeu la lletra n tot al mateix temps, i el eñe hauria d'aparèixer, convertint la vostra típica lletra n en una n amb tilde. Si voleu crear una versió en majúscules, manteniu premut el botó Maj quan premeu la lletra n i les majúscules Ñ hauria d'aparèixer.
Si per alguna raó no teniu una n amb xiscles quan feu això, proveu-ho de nou, però assegureu-vos de mantenir les tecles de control i tilde tot el temps sense deixar-ho anar massa aviat. Aquest és un mètode nou, de manera que, si encara no funciona, pot ser que tingueu una versió anterior de Windows o bé Microsoft Office. En aquest cas, el fitxer mètode numlock, que toca el fitxer Codi ASCII creat en tots els ordinadors, hauria de funcionar per a vosaltres.
Codi ASCII
El terme ASCII fa referència al Codi estàndard americà per a l'intercanvi d'informació, que és un mètode de codificació estàndard utilitzat en tots els ordinadors i en altres dispositius de telecomunicacions. Bàsicament, el codi ASCII garanteix que cada caràcter de text del teclat estigui assignat a un número de tres dígits corresponent. Això vol dir que podeu accedir a qualsevol caràcter des del teclat prement el codi de tres dígits adequat.
El El codi ASCII està integrat a la majoria de PC equips, i és especialment útil per inserir ràpidament símbols poc freqüents que poden no tenir les seves pròpies tecles al teclat integrat de l’ordinador. Requereix cert coneixement i memorització dels codis, de manera que no sempre és el mètode més convenient. Per a memoritzacions puntuals de personatges com el eñe, hauria de funcionar bé.
També és important tenir en compte que no hi podeu accedir Codi ASCII de la fila superior normal de nombres. En lloc d’això, heu d’utilitzar el vostre teclat numèric.
El mètode Numlock
Comenceu obrint el document en què esteu treballant actualment. A continuació, premeu el botó Bloqueig numèric del botó del teclat perquè el vostre fitxer Bloqueig numèric està activat. Normalment hi ha un llum indicador d'algun tipus que indica que està encès en lloc d'estar apagat. Ara, col·loqueu el cursor al punt on voleu inserir el fitxer eñe.
A continuació, per accedir al fitxer Codi ASCII, haureu de mantenir premut el botó Alt clau. Això us permetrà escriure el número corresponent al bloc de números que es correlaciona amb el caràcter especial que vulgueu inserir. En aquest cas, el fitxer eñe.
En ASCII, per a un eñe en minúscula, el codi numèric és 164. Per tant, en el vostre processador de textos, hauríeu de fer-ho manteniu premut Alt fins que acabi d’escriure el número 164 al teclat numèric per obtenir el ñ a aparèixer. Per inserir majúscules eñe, o bé Ñ, espera Alt i escriviu 165. Un cop ho hàgiu fet un parell de vegades, la vostra memòria muscular hauria d’agafar el relleu, cosa que convertirà aquest mètode en una bona alternativa si el vostre PC no està actualitzat en el mètode de control.
Com fer N amb Tilde en un Mac
Ara és hora de revisar com es crea el fitxer eñe en un Mac. Si utilitzeu un Mac amb el disseny típic del teclat dels EUA, això hauria de ser molt senzill. De manera similar al mètode de control, en un Mac, utilitzeu el fitxer Opció botó en lloc de Control.
Per començar, obriu el processador de textos i premeu Opció així com el cartan. Hauria de crear aquest símbol: ˜ En lloc d'una n amb un riure, és un riure sense el n. No, no heu fet res dolent, es coneix com a clau morta pels programadors d’ordinadors, i això vol dir que heu d'escriure la lletra que voleu utilitzar amb el títol - en aquest cas, la lletra n.
Torneu-ho a provar. Mantingueu premuda Opció i la lletra n, i després torna a escriure n. El eñe ara hauríeu d'emplenar-lo a sota del títol. Bàsicament, esteu indicant al teclat que afegeixi un títol, seguit de la lletra que vulgueu afegir a sota (tot i que són claus tècnicament diferents). Per crear una majúscula eñe, o Ñ, apliqueu el mateix mètode, només quan escriviu la lletra n la segona vegada, manteniu premuda la tecla Maj per fer-lo en majúscula.
Altres personatges espanyols a Mac
Si voleu afegir altres caràcters espanyols als vostres documents des del vostre Mac, podeu utilitzar el mateix mètode de clau morta, però amb un gir. Digues que vols creeu una e amb accent, com això: é. Mantingueu premuda Opció i, a continuació, premeu la lletra e. Apareixerà l'accent, però no hi haurà cap e a sota, com a tal: ´ Torneu a prémer e, i l'e omplirà sota l'accent, creant un e amb accent.
Però digueu que voleu inserir la carta à. Si aguanta Opció i la lletra a, apareixerà: å. Aquest és un símbol diferent. En canvi, per qualsevol vocal que vulgueu afegir accent, manteniu premuda Opció i la lletra e i, a continuació, escriviu la vocal. Per exemple, per escriure á, mantingueu premut Opció i la lletra e, i a continuació, escriviu ai crearà el fitxer à.
Tot i que pot semblar que creeu un fitxer e amb i marca d’accent, l'accés al caràcter de marca d'accent es codifica prement Opció i e, de manera que a qualsevol vocal que ve després d’ella hi haurà afegit un accent.
El mètode de copiar i enganxar
Com a últim recurs, per descomptat, sempre podeu copiar el fitxer eñe d’un altre document o recurs. Tanmateix, si redacteu una gran quantitat de documents en castellà, pot resultar feixuc i tediós haver de tornar a referir-vos a un altre document per al caràcter que necessiteu.
Us recomanem que memoritzeu les pulsacions adequades perquè pugueu inserir fàcilment un document en qualsevol document que escriviu amb facilitat.
Programa un teclat espanyol
Si sou un castellanoparlant que utilitza lletres espanyoles de manera constant, configurar el teclat a un teclat espanyol pot ser el més eficient per a vosaltres. Per configurar-ho, primer heu d’anar al vostre Configuració o bé Preferències del sistema, en funció del tipus d'ordinador que tingueu (Mac o PC). Les direccions són lleugerament diferents per a cadascuna.
Teclat espanyol per a PC
Al menú d’inici, feu clic a Configuraciói seleccioneu Temps i Llenguatge secció. Des d'allà, passeu pel Regió i idioma i feu clic a Opcions a la secció anglesa a Afegiu un teclat. Taquí hauria d'haver una opció per triar Espanyol. Seleccioneu-lo i feu clic a D'acord.
Teclat espanyol per a Mac
Seleccioneu el vostre Preferències del sistema i busqueu la icona anomenada Teclat. Des d'allà, podeu editar el teclat des de Fonts d'entrada secció. Aquí podeu afegir el teclat espanyol fent clic a signe + afegir Espanyol com a opció addicional. Un cop hàgiu seleccionat l'espanyol, feu clic a Afegeix Si marqueu la casella a Mostra el menú d’entrada a la barra de menú, ara podreu triar entre teclats espanyols i anglesos a la barra superior del vostre Mac.
Si tu no seleccioneu Mostra el menú d’entrada a l’opció de la barra de menú, haureu de memoritzar les pulsacions de tecla necessàries per canviar entre les dues.
Diferència entre els teclats espanyol i anglès
La gran diferència entre els teclats espanyol i anglès és que la vostra clau d’apòstrof ja no funcionarà de la mateixa manera. En canvi, la clau de l’apòstrof es correlacionarà immediatament amb la vocal que la segueixi. Semblant al Opciói e mètode al Mac, cada cop que premeu la tecla d’apostrofació i després una vocal, hi afegirà un accent. Si realment voleu utilitzar un apòstrof, utilitzeu el fitxer clau de guionet al costat del vostre 0.
Per crear el fitxer eñe en un teclat espanyol, premeu el botó clau de punt i coma. Si voleu utilitzar un punt i coma real, manteniu premuda la tecla Maj quan premeu el botó clau de coma.
Si voleu utilitzar un fitxer dièresi o ü, la tecla de cometes funcionarà de la mateixa manera que la tecla d'apostrofació. Per utilitzar les cometes, mantingueu premut Maj seguit del número 2.