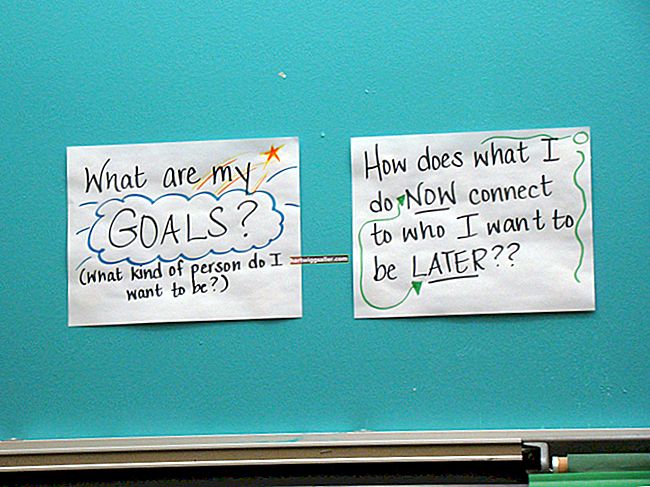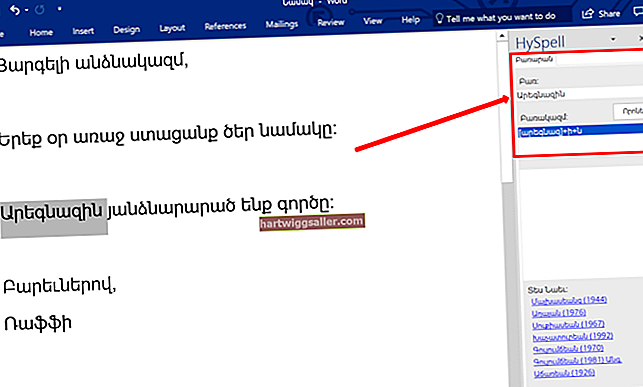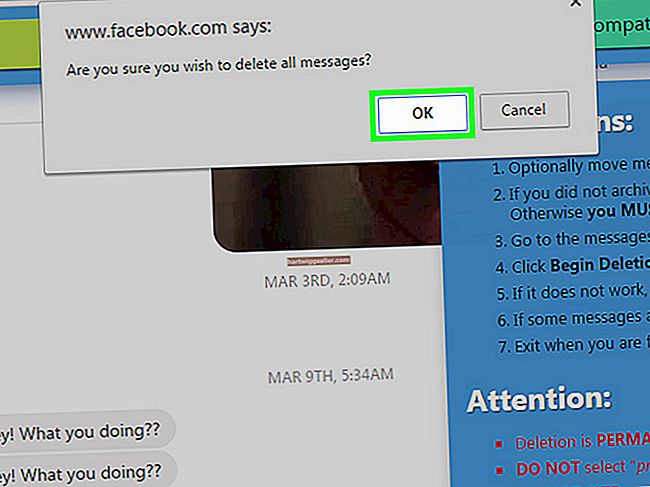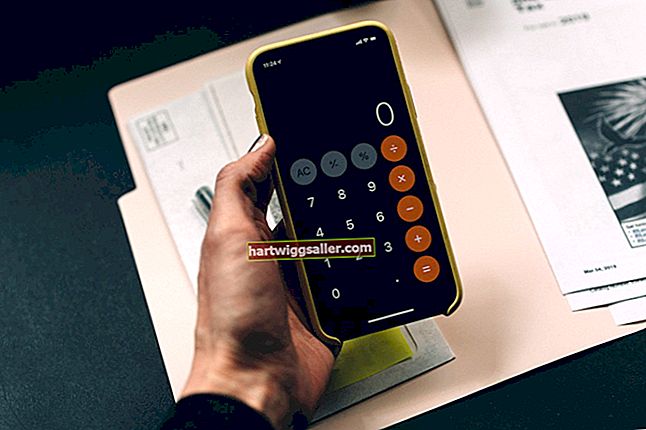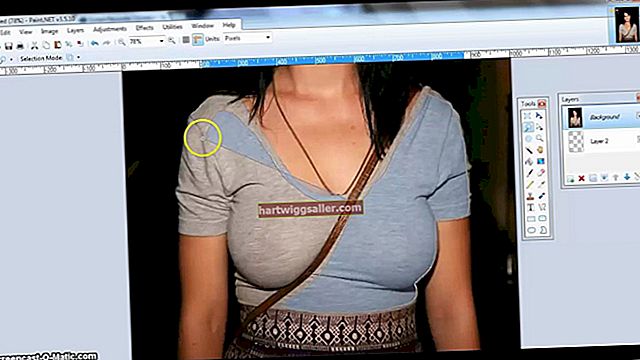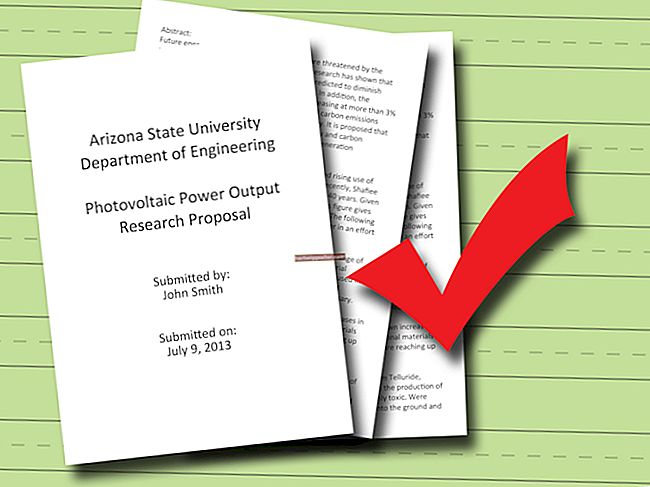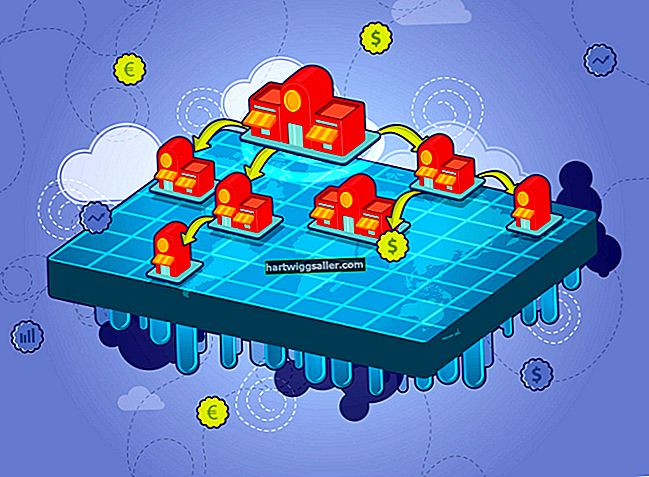Després que l’ordinador passi al mode d’espera, se suposa que es despertarà en qüestió de segons una vegada que premeu una tecla o moveu el ratolí. Quan l'ordinador no surti del mode d'espera, el problema pot ser causat per diversos factors. Una possibilitat és un error de maquinari, però també pot ser degut a la configuració del ratolí o del teclat. Podeu desactivar el mode de repòs a l'ordinador com a solució ràpida, però és possible que pugueu arribar a l'arrel del problema comprovant la configuració del controlador de dispositiu a la utilitat Administrador de dispositius de Windows.
1
Feu clic a "Cerca" a la barra d'encants i, a continuació, escriviu "dispositiu" al camp de cerca. Seleccioneu "Gestor de dispositius" dels resultats. Feu clic a "Sí" per permetre l'execució de la utilitat.
2
Feu clic a la fletxa que hi ha al costat de "Teclats" per mostrar els controladors de dispositiu de teclat instal·lats al vostre sistema. Tot i que probablement només tingueu un teclat a l’ordinador, Windows sol mostrar diversos controladors.
3
Feu clic amb el botó dret al primer controlador de teclat i seleccioneu "Propietats". Seleccioneu la pestanya "Gestió d'energia" i, a continuació, marqueu la casella que hi ha al costat de "Permet que aquest dispositiu activi l'ordinador". És possible que alguns controladors no tinguin una pestanya Gestió d'energia.
4
Repetiu el pas anterior per a qualsevol altre controlador de teclat de la llista. Si cap té una pestanya Gestió d'energia, el vostre problema pot estar relacionat amb el model de teclat o el controlador. Podeu cercar controladors actualitzats fent clic amb el botó dret a cada controlador i seleccionant "Actualitza el programari del controlador". Permetre que Windows cerqui automàticament un controlador nou per al dispositiu. Feu clic a "D'acord" després d'haver comprovat tots els controladors de teclat.
5
Feu clic a la fletxa que hi ha al costat de "Ratolins i altres dispositius indicadors" per mostrar els controladors del ratolí instal·lats al sistema i, a continuació, repetiu els mateixos passos que els controladors de teclat.
6
Feu clic a la fletxa que hi ha al costat de "Dispositius d'interfície humana" i torneu a repetir els passos. Els controladors d'aquesta categoria tindran noms genèrics com ara "Dispositiu d'entrada USB", tot i que també afecten el teclat i el ratolí. En aquesta categoria també hi ha controladors per a pantalles tàctils i altres dispositius d’entrada.
7
Feu clic a la fletxa situada al costat de "Adaptador de xarxa" si utilitzeu un ratolí o un teclat sense fils. Feu clic amb el botó dret a la llista del vostre adaptador sense fils i seleccioneu la pestanya "Gestió d'energia". Desmarqueu la casella que hi ha al costat de "Permetre que l'ordinador apague aquest dispositiu per estalviar energia". Això permet que la targeta de xarxa rebi el senyal del dispositiu sense fils mentre es troba en mode de repòs. Feu clic a "D'acord".
8
Canvieu la configuració de l'adaptador Bluetooth si utilitzeu un ratolí o un teclat Bluetooth. Tingueu en compte que mantenir l’adaptador Bluetooth activat en un ordinador portàtil mentre esteu en mode de repòs fa que la bateria s’esgoti més ràpidament, de manera que canvieu la configuració només com a últim recurs.