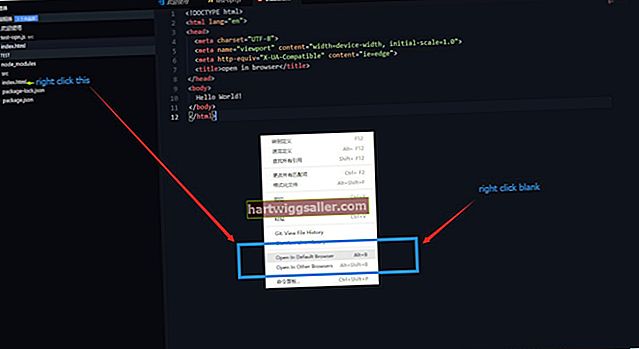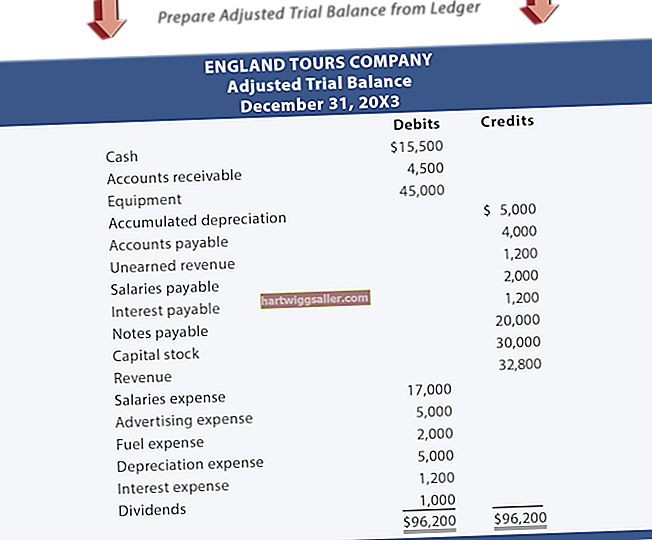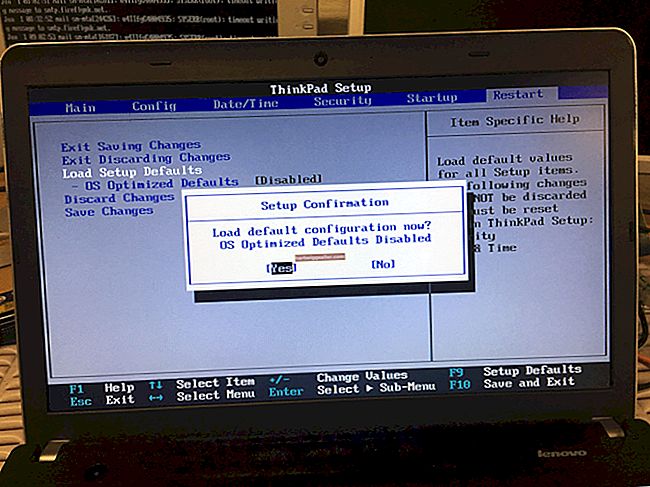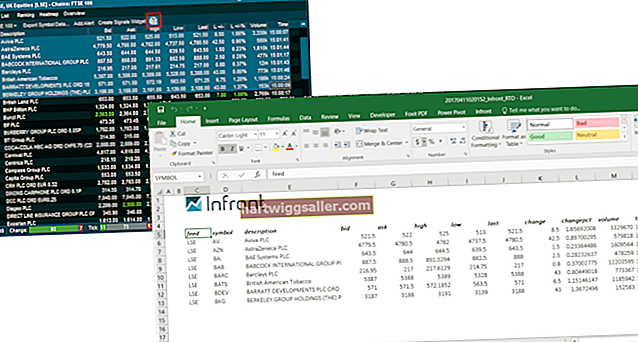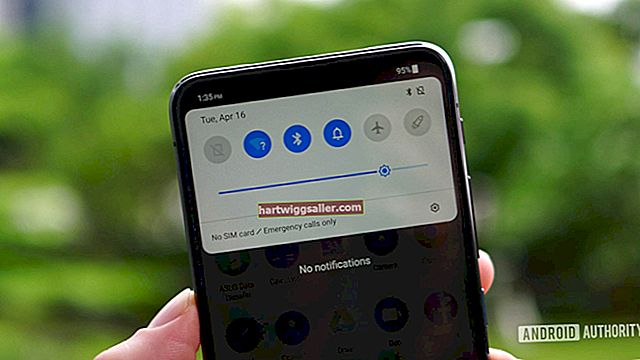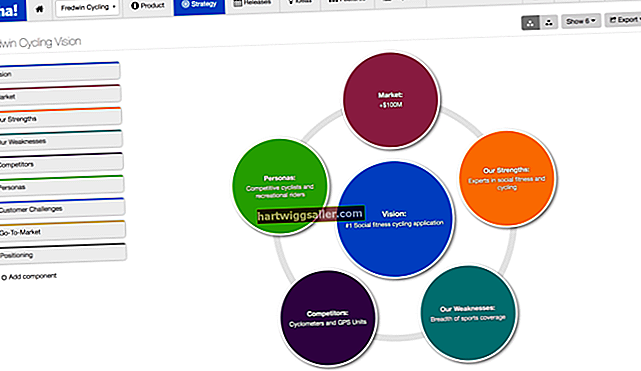Esbossar un dibuix a l’Adobe Photoshop és un mètode que s’utilitza habitualment per transformar les fotos digitals en línies artístiques. El procés es basa en la creació de camins que envolten les zones que voleu esbossar. Amb els camins, podeu seleccionar de prop la posició del contorn abans d’aplicar la pinzellada que crea la línia real al voltant de l’objecte. Amb les capes de Photoshop, podeu crear els camins de manera que els aïlli de la vostra imatge real, cosa que us permetrà desar el dibuix al seu propi fitxer sense afectar la foto original.
Obriu la imatge a Photoshop
Inicieu Photoshop i obriu la imatge que voleu esbossar a Photoshop.
Obriu el tauler de capes
Feu clic al menú "Finestra" al menú principal a la part superior de l'aplicació i seleccioneu "Capes" per obrir el panell Capes, si encara no està obert.
Duplica la capa
Premeu "Ctrl-J" per duplicar la capa original. Les capes del tauler es denominen "Fons" i "Capa 1". Feu doble clic al nom "Fons" al tauler de capa per ressaltar el nom existent. Escriviu "Original" per canviar el nom de la capa. Canvieu el nom de la capa 1 per "superior" per diferenciar les diverses capes utilitzades per crear el dibuix.
Canvieu el nom de les capes
Premeu "Ctrl-Maj-N" i "D'acord" dues vegades per crear dues capes noves. Arrossegueu les capes noves a sota de la capa "Superior" amb el ratolí. Canvieu el nom de la primera capa nova com a "Fons" i l'altra capa nova com a "Esquema".
Canvieu els colors de fons
Feu clic a la capa "Fons" i seleccioneu l'eina "Dipòsit de pintura" a la barra d'eines. Trieu el color blanc. Feu clic a la capa "Fons" per canviar la capa transparent a una capa blanca. Feu clic a la icona "Ull" al costat del nom de la capa per amagar la capa.
Feu que la capa d'esquema sigui activa
Amagueu la capa "Superior" mitjançant la icona d'ull que hi ha al costat i, a continuació, seleccioneu la capa "Esquema" fent-hi clic al tauler. Això fa que la capa "Esquema" estigui activa.
Trieu la punta i el color del pinzell
Feu clic a l'eina de pinzell per triar el pinzell i el color que voleu utilitzar a l'esquema. Trieu la punta del pinzell que vulgueu i seleccioneu un color al tauler Color.
Creeu un camí al voltant de la imatge
Feu clic a l'eina "Ploma" a la barra d'eines. Seleccioneu la icona "Camins" del llapis a la barra d'opcions de la part superior de l'aplicació. Utilitzeu aquesta eina per crear un recorregut al voltant de la imatge seleccionant punts al llarg dels contorns de la imatge que segueix la línia de la ploma, delineant l'objecte.
Creeu una línia corba
Feu clic a la vora de la imatge al començament d’una corba d’imatges. Mou el bolígraf fins al final d'aquesta corba i torna a fer clic a la vora de la imatge. Apareix una línia que segueix el camí entre els dos punts. Corbeu la línia mantenint premut el botó del ratolí i arrossegant-la cap a l'esquerra o la dreta per produir una línia corba. Ajusteu la línia movent el ratolí fins que coincideixi amb la corba de l'objecte. Seguiu l'element amb el llapis, fent clic al final de cada corba. Com més petita és la selecció de corba, més el llapis segueix de prop l’esquema. Veuràs el camí a mesura que avancis.
Esquema de contorns
Seguiu els contorns de l’element fins que torneu al punt de partida. Feu clic al punt de partida per completar l'esquema.
Seleccioneu el pinzell
Feu clic amb el botó dret a la ruta i seleccioneu "Ruta del traç". Trieu l'opció "Pinzell" per seleccionar el pinzell predefinit per utilitzar-lo en la creació de l'esquema. Feu clic al botó "D'acord" per aplicar el traç del pinzell al llarg del camí marcat.
Traieu el camí
Feu clic a la icona "Ull" que hi ha al costat de la capa de fons. Feu clic amb el botó dret a la línia del camí i seleccioneu a "Suprimeix el camí" per eliminar el camí, deixant només la línia dibuixada amb l'ordre Traçada. Comproveu que la línia aparegui com vulgueu. Si no ho fa, esborreu-lo amb l'eina Goma d'esborrar de la barra d'eines i torneu-ho a provar. Si l’esquema té èxit, torneu a amagar la capa de fons amb la icona Ull.
Continueu descrivint les altres seccions
Continueu esbossant altres seccions de l'esquema repetint els passos del 9 al 12 fins que el dibuix estigui complet. Si voleu, varieu l’amplada dels traços del vostre treball.
Amaga tots menys la capa esquema
Amagueu tots menys la capa Esquema per veure només el vostre dibuix. Deseu el fitxer per conservar la foto original i les capes. Suprimiu les altres capes i deseu el dibuix com a fitxer independent mitjançant les opcions "Fitxer" i "Desa com" per mantenir només l'esquema de la imatge com a fitxer independent.