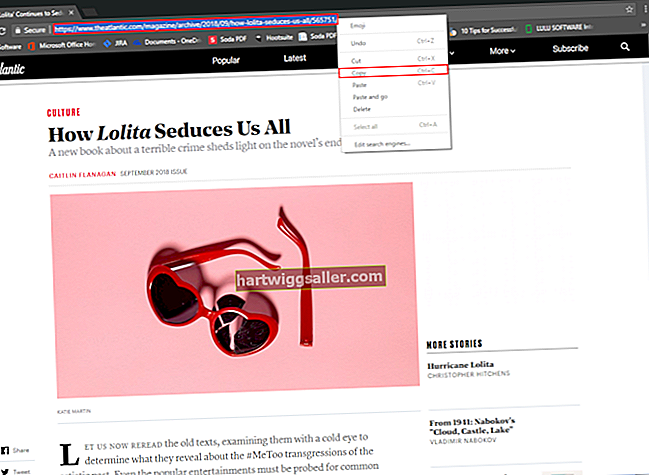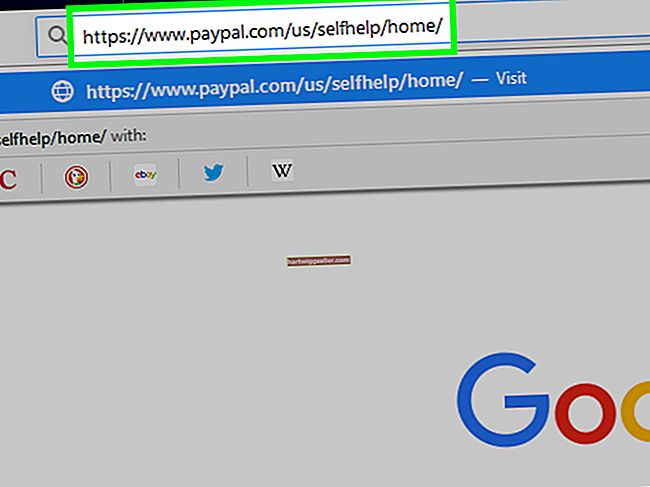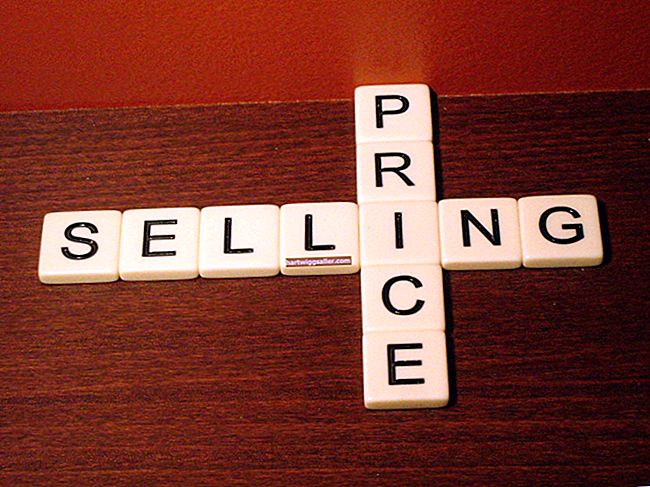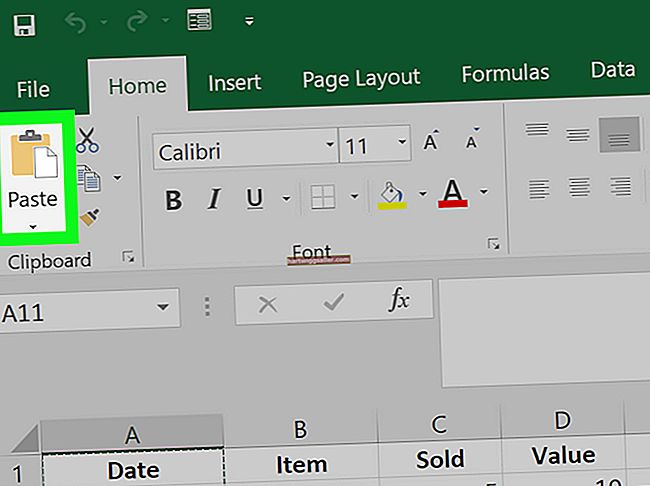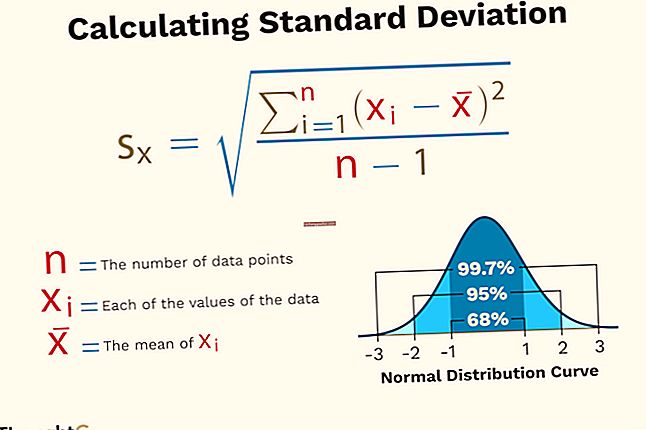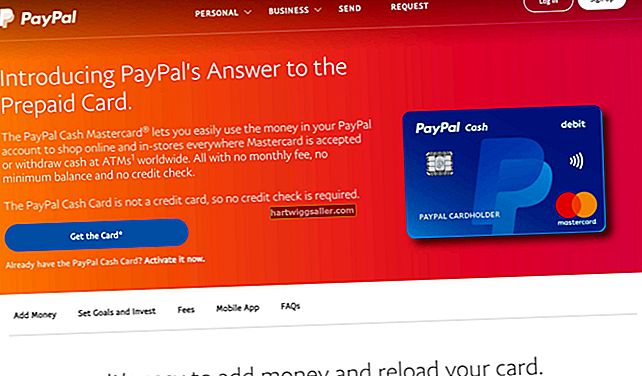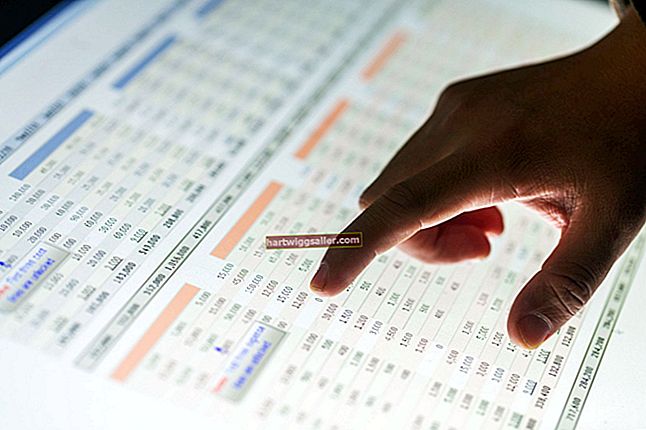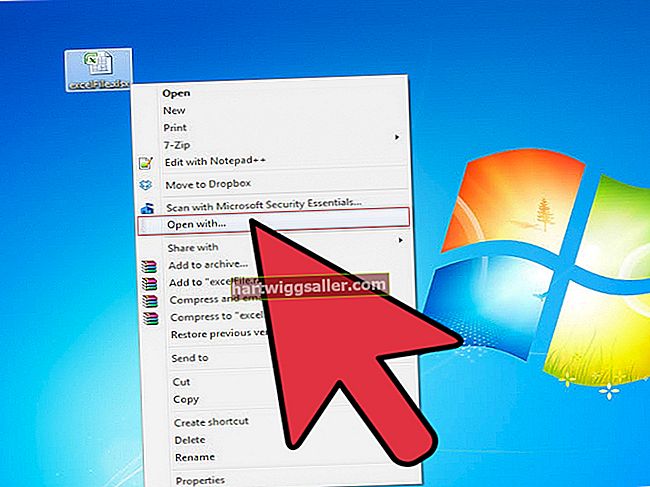Els fitxers JNLP (Java Network Launch Protocol) s’utilitzen per iniciar aplicacions des d’un servidor web allotjat en un client d’escriptori remot. Programes com ara Java Plug-in i Java Web Start utilitzen fitxers JNLP per executar-se.
Com que els fitxers JNLP són específics del programa, és possible que l'ordinador no reconegui correctament els fitxers JNLP per executar-los mitjançant l'aplicació Java Web Start. Si això passa, heu de modificar les associacions de fitxers de l'ordinador perquè els fitxers JNLP s'obrin correctament amb l'aplicació Java Web Start.
Descarregueu i instal·leu la versió més recent de Java
Abans d’editar l’associació de fitxers al vostre PC per obrir correctament els fitxers JNLP, confirmeu que teniu els programes Java adequats instal·lats a l’ordinador. Així és com:
- En un PC, feu clic a Cerca de Windows camp i escriviu "Java" o desplaceu-vos per la llista d'aplicacions alfabetitzades per al programa Java. Si no el veieu, Java no està instal·lat.
En un Mac, aneu a Cercador >Aplicacions >Carpeta d’utilitat. Hauríeu de veure un Java carpeta. Si no el veieu, no teniu Java instal·lat.
- Si Java no està instal·lat, aneu a Java.com lloc web.
- Feu clic al botó Descàrrega de Java botó. El lloc web sap automàticament quin sistema operatiu utilitzeu i us dirigeix cap al lloc adequat descarregar pàgina.
- A la descarregar pàgina, feu clic a Accepteu i comenceu la descàrrega gratuïta per iniciar la baixada.
- Després de descarregar el fitxer, feu clic a l'iniciador d'instal·lació i seguiu totes les instruccions per completar la instal·lació.
Edició de les associacions de fitxers JNLP al Windows 10
Per editar les associacions de fitxers en un PC amb Windows 10 de manera que els fitxers JNLP s'obrin correctament:
- Des del Començar , aneu a la finestra Panell de control.
- Anar a Programes >Programes predeterminats.
- Feu clic a Seleccioneu els vostres programes predeterminats.
- Seleccioneu Trieu Aplicacions predeterminades per tipus de fitxer.
- Trieu JNLP de la llista de tipus d’extensions.
- Seleccioneu l'opció a Canvia el programa.
- És poc probable que l'aplicació Java adequada aparegui automàticament, així que trieu Més aplicacions.
- Seleccioneu Cerqueu una altra aplicació sobre aixòPC.
- Aneu a Java , que hauria d 'estar ubicat a la vostra carpeta Fitxers de programa (x86) carpeta.
- Feu clic a jre [versió #] i paperera carpetes al fitxer javaws.exe aplicació. Es tracta del llançador d’aplicacions Java Web Start. Trieu-lo fent doble clic.
- Confirmeu l'elecció prement el botó Tanca i completeu el procés.
A partir d’ara, l’aplicació Java Web Start obrirà fitxers JNLP sempre que hi feu clic.
Edició de les associacions de fitxers JNLP en un Mac
Per canviar les associacions de fitxers per obrir correctament un fitxer JNLP en un Mac:
- Obriu el fitxer Cercador i localitzeu el fitxer JNLP que voleu obrir.
- Feu clic amb el botó dret al fitxer JNLP i seleccioneu Obtenir informació.
- A la pantalla d'informació del fitxer JNLP, feu clic a la fletxa que hi ha al costat Obert amb.
- Seleccioneu Inici web de Java a la llista d'aplicacions del menú desplegable. Si no apareix al primer grup d'opcions, seleccioneu Altres i localitzeu-lo a la llista completa d'aplicacions.
- Després de seleccionar l'aplicació adequada, feu clic a Canvia-ho tot per aplicar el canvi a tots els tipus de fitxers JNLP en el futur.
- Finalitzeu el procés fent clic Continua.
Ara, sempre que feu clic a un fitxer JNLP per obrir-lo al vostre Mac, s’obrirà automàticament amb l’aplicació Java correcta.