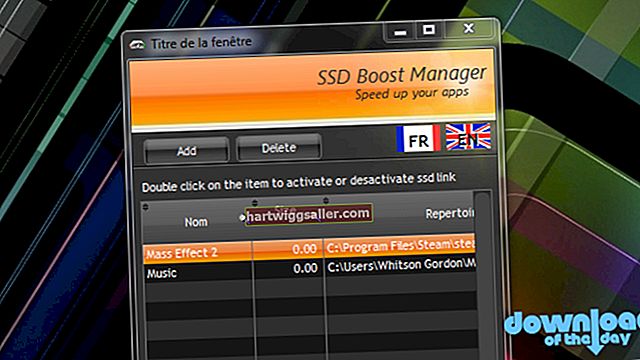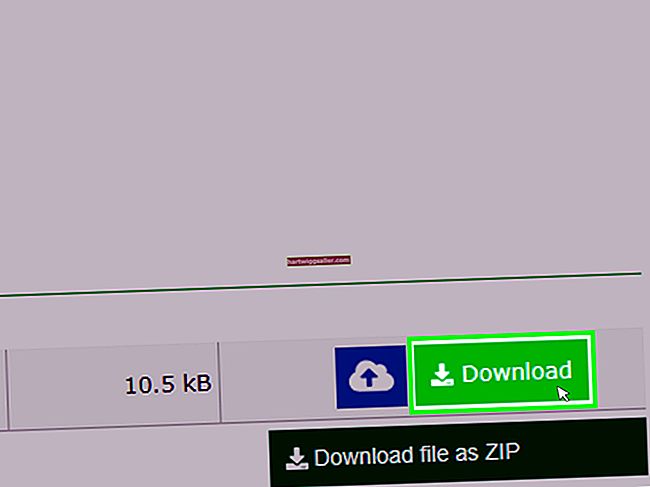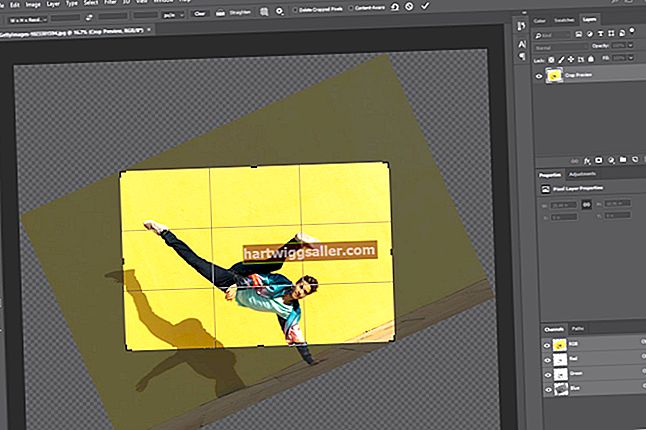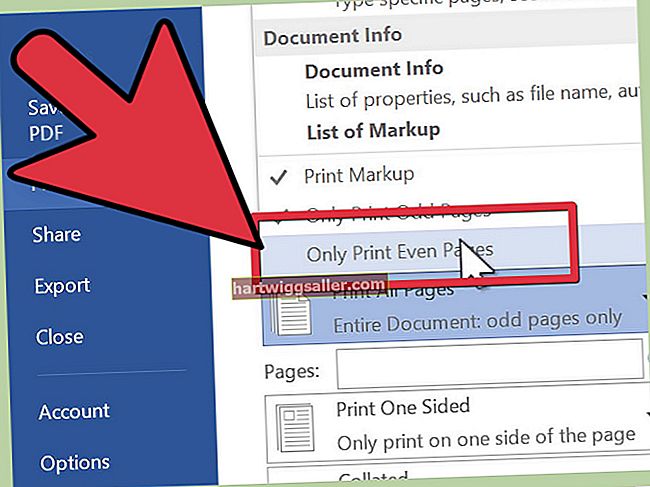Restablir la configuració de fàbrica del vostre PC és útil per corregir problemes que podríeu tenir amb el disc dur del PC o el sistema operatiu Windows. També és intel·ligent restablir el PC abans de lliurar-lo a un usuari nou o vendre’l. El procés de restabliment elimina les aplicacions i els fitxers instal·lats al sistema i, a continuació, torna a instal·lar Windows i qualsevol aplicació que el fabricant del vostre PC hagi instal·lat originalment, inclosos els programes de prova i les utilitats.
Consell
Restablir la configuració de fàbrica del vostre PC d’oficina elimina totes les aplicacions i fitxers instal·lats al sistema, així com qualsevol controlador de dispositiu i configuració personal de tercers.
Feu una còpia de seguretat dels fitxers
Com que el procés de restabliment neteja tots els documents personals del disc dur de l'ordinador, hauríeu de fer-ho primer feu una còpia de seguretat dels fitxers. Utilitzeu la utilitat de còpia de seguretat de Windows integrada mitjançant el tauler de control o una aplicació de tercers, com ara EaseUS Todo Backup Free, Paragon Backup & Recovery o Google Backup and Sync. Tingueu en compte que si el vostre PC té una infecció greu de programari maliciós, és possible que les còpies de seguretat el propagin; en cas contrari, és important garantir una còpia de seguretat de les vostres dades comercials importants.
Restabliment de la configuració de fàbrica
Durant el procés de restabliment de fàbrica, el disc dur del vostre PC s’esborra completament i perdeu els fitxers personals, financers i empresarials que puguin estar presents a l’ordinador. Un cop comenci el procés de restabliment, no es pot interrompre. Si interrompeu el procés, l'ordinador quedarà inestable sense un sistema operatiu ni cap aplicació que el fabricant del vostre PC hagi instal·lat originalment, inclosos els controladors de dispositiu.
Recuperació de suports
La restauració del PC a la configuració de fàbrica es fa mitjançant recuperació de CD-ROM o a partició de recuperació. Si utilitzeu CD-ROM, se us demanarà quan inseriu cada disc en ordre. És possible que els discs siguin directament del fabricant de l’ordinador o que se us hagi indicat que creeu els discs de recuperació quan vau comprar el vostre equip per primera vegada. Si no teniu un conjunt de discs de recuperació, podeu demanar-ne un al fabricant de l’ordinador. Un cop iniciat el procés de restabliment mitjançant CD-ROM, el procés us demanarà que passeu per cada pas, inclòs el format del disc dur del vostre PC, la reinstal·lació de Windows i la configuració de Windows per primera vegada.
Ús d’una partició de recuperació
Si restableix el PC des d'una partició de recuperació, el procés es fa sense discs i mitjançant una tecla de funció com "F12"o una altra clau. La partició de recuperació ha estat creada pel fabricant del vostre PC i no requereix l'ús d'un CD-ROM ni d'un altre mitjà per iniciar la partició. Consulteu el manual del vostre PC per obtenir la clau específica per iniciar el procés de restabliment. Un cop finalitzat el procés de restabliment s'inicia, el procés funciona de manera similar a l'ús de CD-ROM de recuperació, inclosos els que us demanaran que passeu des del format del disc dur del vostre PC fins a la configuració del Windows per primera vegada.
Restabliment des de Windows 10
Els usuaris amb un PC que executi Windows 10 poden restablir la configuració de fàbrica del sistema mitjançant el sistema operatiu en lloc d’utilitzar discos de recuperació o una partició de recuperació, seguint els passos següents:
- Feu clic a Començar i feu clic a Configuració.
- Feu clic a Actualització i seguretati, a continuació, feu clic a Recuperació.
- Feu clic a Començar a "Restableix aquest PC".
- Feu clic a Elimina-ho tot opció per esborrar totes les dades del vostre PC. En cas contrari, feu clic a Conserva els meus fitxers per conservar els fitxers i la configuració.
- Feu clic a Simplement elimineu els meus fitxers per a un restabliment ràpid i senzill, si manteniu el PC. O feu clic Traieu fitxers i netegeu la unitat per esborrar totes les dades de forma segura. La segona opció triga més.
- Feu clic a Pròxim si veieu un advertiment que el vostre PC s’ha actualitzat recentment a Windows 10 i que no podreu tornar a la versió anterior de Windows.
- Feu clic a Restableix quan vegeu el missatge "A punt per restablir aquest PC". Deixeu uns quants minuts perquè Windows restableixi l'ordinador.
- Feu clic a Continua quan vegeu el missatge "Tria una opció".