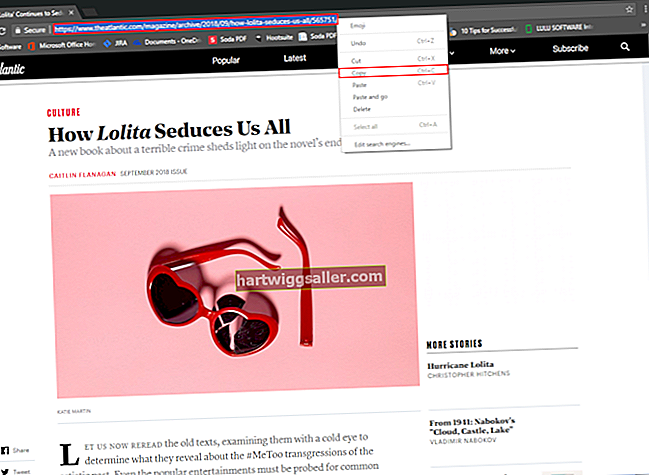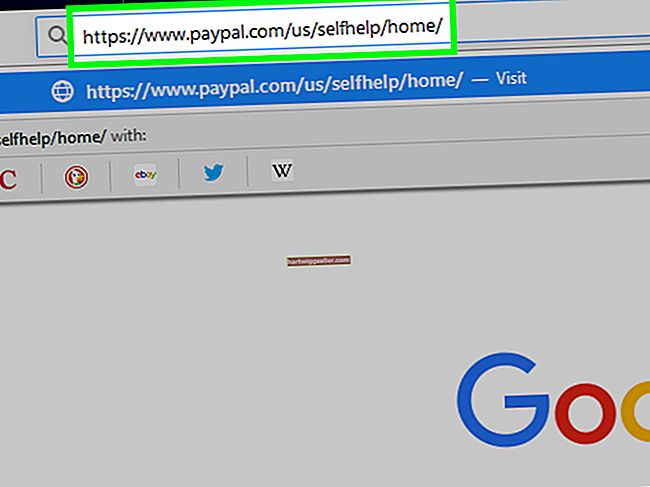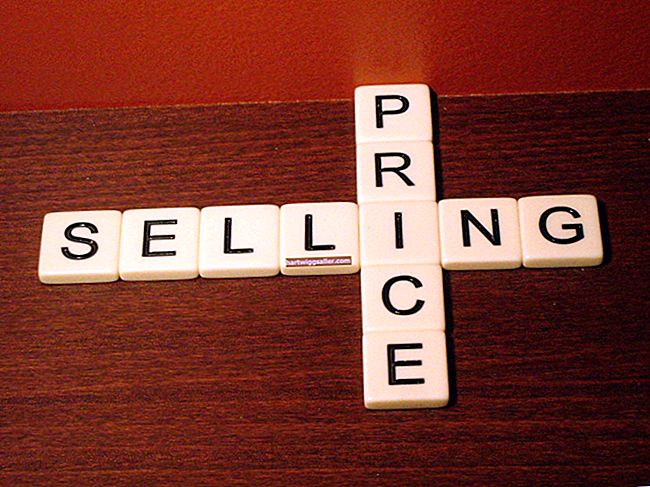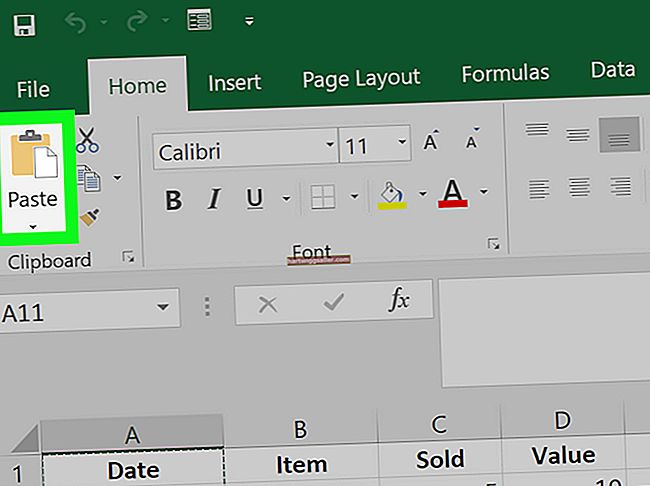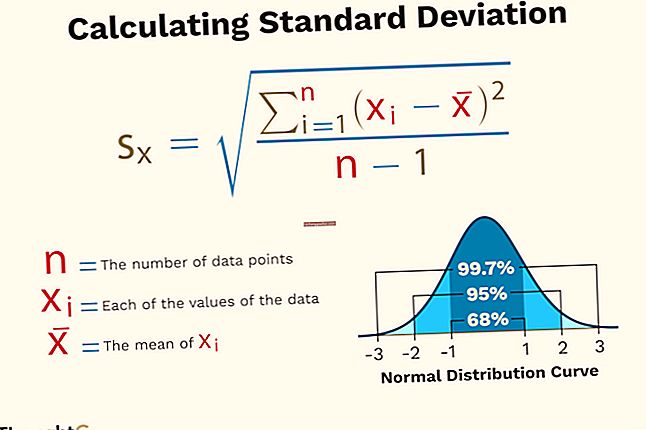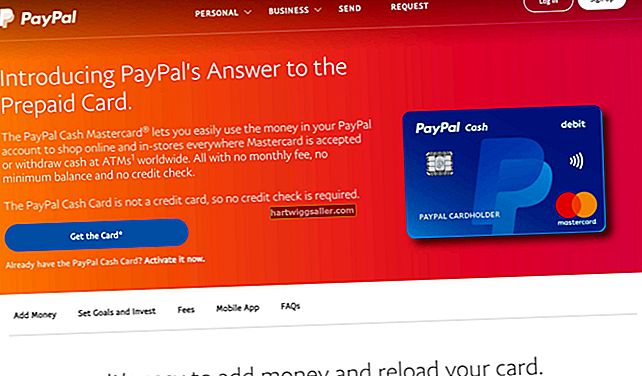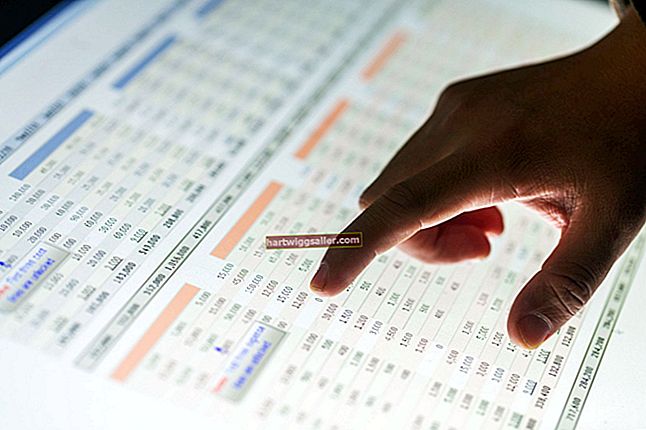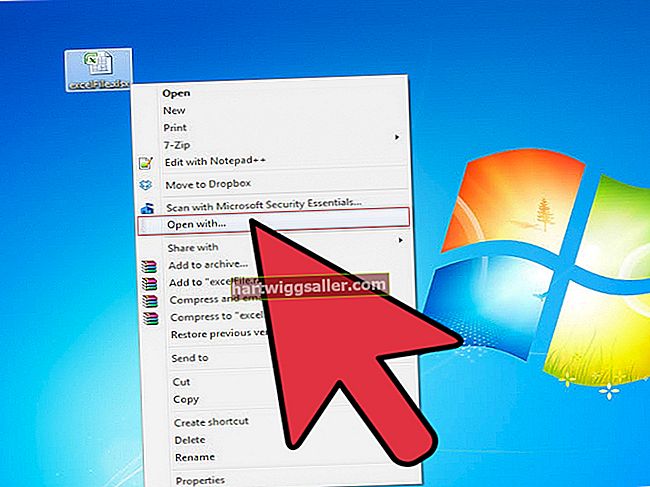Microsoft Word és útil per a moltes més coses que la composició de documents. Si heu de rebre comentaris de clients o empleats, podeu utilitzar Word per facilitar-los la resposta a les vostres preguntes incloent quadres desplegables. Inseriu tants quadres com vulgueu per limitar les respostes a sí o no o per limitar-ne les respostes als intervals que especifiqueu, com ara "1-10", "11-20" o "No aplicable".
Hi ha dues opcions de quadre desplegable a Word. La llista desplegable permet al lector seleccionar una de les opcions que especifiqueu. El quadre combinat inclou les respostes que especifiqueu, però també ofereix als lectors l’oportunitat d’escriure la seva pròpia opció.
Obriu les eines per a desenvolupadors
Per inserir un quadre desplegable, primer haureu de desbloquejar les eines per a desenvolupadors de Word. Microsoft Word 2010 i versions posteriors, inclosos l’Office 365 i el Word 2019, inclouen eines per a desenvolupadors, però no són visibles fins que no les desbloquegeu. Per accedir a les eines per a desenvolupadors:
- Llança Word; feu clic a la pestanya "Fitxer" i seleccioneu "Opcions" a la part inferior dreta de la finestra. Seleccioneu "Personalitza la cinta" a la finestra Opcions de Word.
- Seleccioneu "Pestanyes principals" i feu clic a la casella de selecció "Desenvolupador" per habilitar les eines per a desenvolupadors.
- Feu clic a "D'acord".
Les eines per a desenvolupadors no només us permeten inserir quadres desplegables, sinó que també podeu inserir caselles de selecció, selectors de dates i àrees de control de text en què els lectors poden introduir text on especifiqueu.
Creeu una plantilla basada en formularis
Obriu un document nou a Word. Com a alternativa, podeu cercar una plantilla similar a la que voleu crear escrivint "plantilla de formulari" a la barra de cerca després de fer clic a "Fitxer" i després a "Nova".
Creeu un quadre desplegable
Un cop hàgiu desat la plantilla, inseriu un quadre desplegable.
- Feu clic a la pestanya "Desenvolupador" que ara apareix a la cinta que hi ha a sobre de la pàgina de Word.
- Feu clic a "Mode de disseny" al grup de controls per activar el mode de disseny. Això us permet fer canvis al quadre desplegable. Quan el mode de disseny estigui desactivat, el quadre desplegable apareixerà tal i com apareixerà al lector.
- Seleccioneu el quadre combinat o la llista desplegable.
- Feu clic a la casella que acabeu d'afegir i, a continuació, feu clic a la icona "Propietats" de la cinta de programació directament al mode Dissenyador.
A la finestra Propietats que s’obre, podeu introduir un títol per al quadre i canviar-ne l’aspecte. Per afegir opcions al quadre que els lectors poden seleccionar, feu clic al botó "Afegeix". Introduïu les opcions que vulgueu que apareguin, com ara "Sí", "No" i "Indecís".
Un cop hàgiu afegit les seleccions, podeu modificar-les, eliminar-les o moure-les cap amunt i cap avall a la llista segons calgui. Feu clic al botó "D'acord" quan hàgiu acabat.
Si voleu fer canvis al quadre desplegable, només cal que el seleccioneu mentre esteu en mode de desenvolupador i torneu a fer clic a "Propietats".
Seleccioneu "El control del contingut no es pot suprimir" per garantir que els lectors no puguin suprimir el quadre desplegable ni les seves opcions. No seleccioneu l'opció "El contingut no es pot editar". Això evitarà que els lectors seleccionin un element a la llista desplegable.
Per canviar el text d'instruccions, feu clic al text actual, que de manera predeterminada diu "Tria un element" i substituïu el text com vulgueu.
Feu clic a la pestanya "Fitxer", seleccioneu "Desa com a" i, a continuació, seleccioneu OneDrive o una carpeta per desar la plantilla. A les opcions "Desa com a tipus", seleccioneu "Plantilla de Word (* .dotx)".
Prova del vostre quadre desplegable
Per provar el quadre desplegable, deseu la plantilla com a document de Word fent clic a "Fitxer", "Desa com a" i seleccioneu "Document de Word (* docx)" al camp Desa com a tipus.
Feu clic al quadre desplegable i seleccioneu una opció tal com ho faria un dels vostres lectors; a continuació, deseu el document.
Si heu de fer canvis, obriu la plantilla DOTX; modifiqueu-lo segons sigui necessari i deseu-lo. A continuació, deseu una còpia com a fitxer DOCX del document de Word i torneu a provar-la.