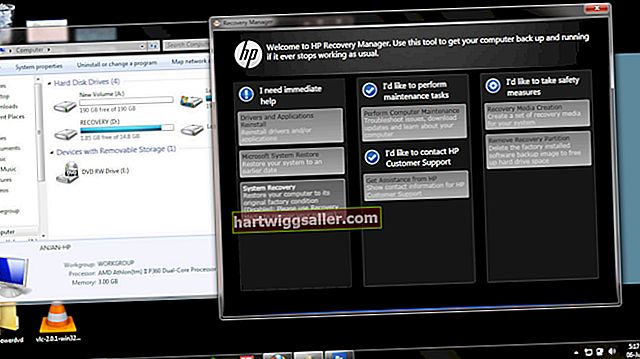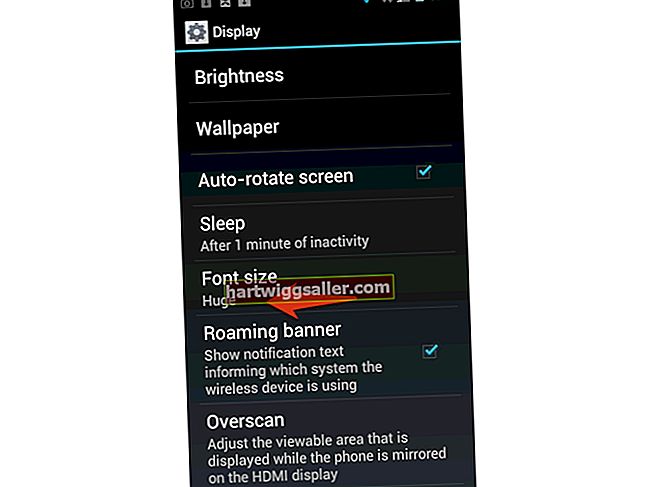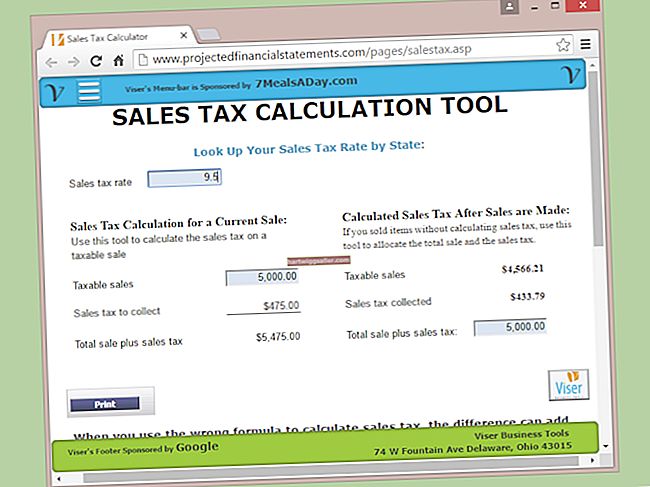Els fitxers Excel poden ser fulls de treball complicats amb pàgines de dades, càlculs i informació de referències creuades. Amb tota aquesta informació, no és d'estranyar que pugueu sentir-vos en pànic quan se suprimeixi accidentalment un dels vostres fulls de treball. Tot i que algunes accions no es poden reprendre, el full de càlcul d'Excel suprimit no n'és una. Microsoft ha incorporat algunes maneres senzilles al programa i al sistema operatiu per ajudar a restaurar els fulls de treball suprimits. Desar i fer còpies de seguretat sempre són les millors opcions.
Recuperació d’un full de treball desat i suprimit
No és estrany netejar l’escriptori suprimint fitxers no desitjats o duplicats. Sovint es tracta d’una solució ràpida d’arrossegar fitxers a la carpeta de la paperera. Comproveu la paperera o la paperera de reciclatge abans de buidar-la per detectar eliminacions accidentals. La paperera o la paperera de reciclatge solen ser visibles a l’escriptori de Windows o s’hi pot accedir des de la barra d’eines de la part inferior de la pantalla.
Per a les versions d'Excel 2010 o anteriors, obriu Excel, seleccioneu "Fitxer", feu clic a la pestanya "Informació" i feu clic a "Versions gestionades". A continuació, seleccioneu "Recuperar documents no desats". Cerqueu el nom del fitxer del full de treball a l'encapçalament "Versions". Seleccioneu la versió més recent. Una barra groga us permet seleccionar "Restaurar" per tornar aquesta versió al vostre escriptori.
Per a versions posteriors d'Excel, com Excel 2013 i Excel 2016, la funció de recuperació automàtica desa una versió cada 10 minuts. Obriu Excel i seleccioneu el menú desplegable "Fitxer". Si es va desar algun document a Recuperació automàtica, veureu un fitxer "Recuperar sense desar". Obriu-lo per restaurar el fitxer Excel; anomeneu-lo i deseu-lo a la ubicació que vulgueu.
Recuperació d’un fitxer no desat
Ha passat a gairebé tothom: enmig d’un gran projecte, s’apaga la xarxa i l’ordinador s’apaga inesperadament. El complicat full de treball que desenvolupaves desapareix amb ell. Havies estat tan absort de desenvolupament que t’has oblidat d’estalviar. Afortunadament, Excel l’ha desat.
Recupereu-lo obrint Excel. S'ha d'aparèixer un quadre "Recuperació de documents". Feu clic en aquesta pestanya i cerqueu qualsevol document que no s'hagi desat. Obriu el fitxer desitjat, que probablement sigui un fitxer sense nom amb el segell de temps més recent. Un cop obert, assegureu-vos de desar-lo amb un nom adequat i a la ubicació desitjada.
Ús de File Explorer per a la recuperació
Windows ha desenvolupat diverses caixes fortes per ajudar a prevenir la pèrdua de dades no desitjada. A l'Explorador de fitxers, es manté un historial de fitxers durant un període de temps. Premeu Windows-E per obrir l'Explorador de fitxers i cercar el full de treball suprimit. Aquesta opció mostrarà els fitxers Excel, Word i PowerPoint.
Cerqueu el fitxer Excel adequat, seleccioneu-lo i seleccioneu "Inici" a la barra de menú. Seleccioneu "Historial" per revisar les diverses versions i cercar-ne les més recents. Obriu el fitxer. Un cop obert, seleccioneu "Restaura" per tornar a obrir el full de treball que falta. Deseu-lo com a nova versió.
Per a Windows 7 i Windows Vista, el camí té aquest aspecte:
- C: \ Users \ User_Name \ AppData \ Local \ Microsoft \ Office \ UnsavedFiles
Per a Windows XP, el camí té aquest aspecte:
- C: \ Documents and Settings \ User_Name \ Local Settings \ Application Data \ Microsoft \ Office \ UnsavedFiles
Els fitxers romanen aquí durant quatre dies després de la creació de la versió més recent. Executeu sempre còpies de seguretat del sistema i estalvieu-les a intervals, interrupcions i interrupcions regulars.
La funció UnsavedFiles no està disponible a Windows 10.