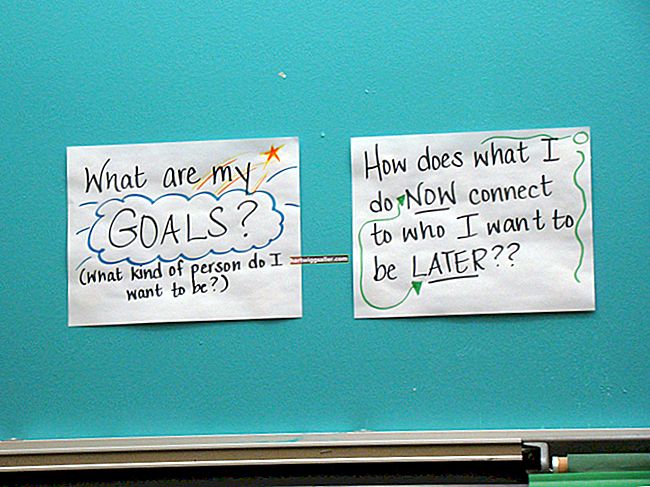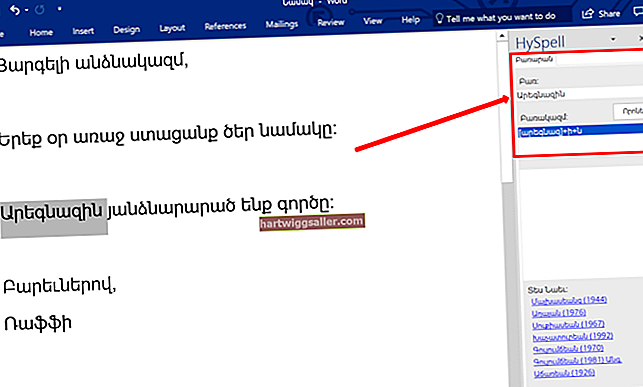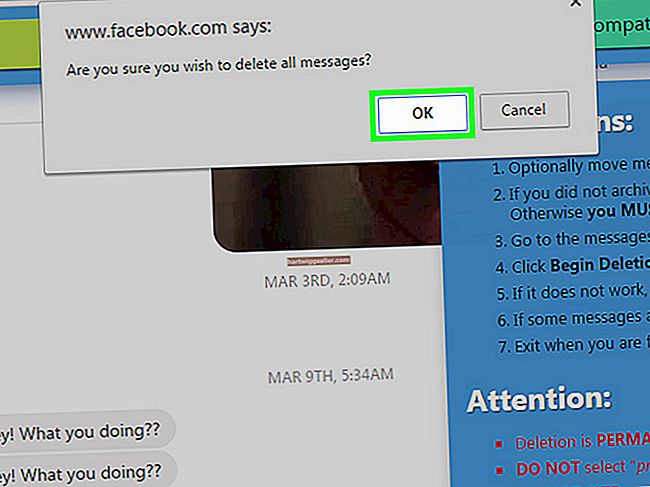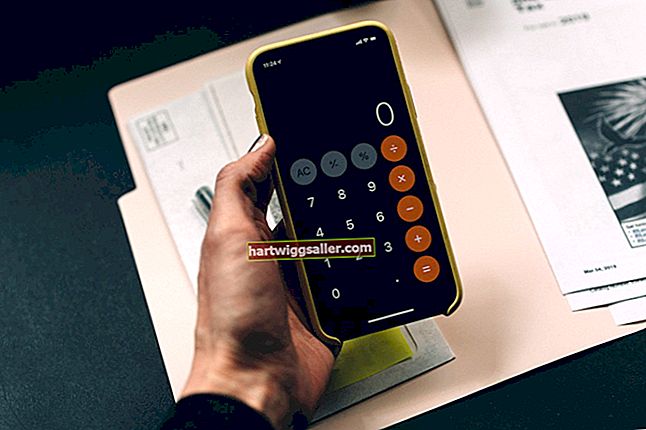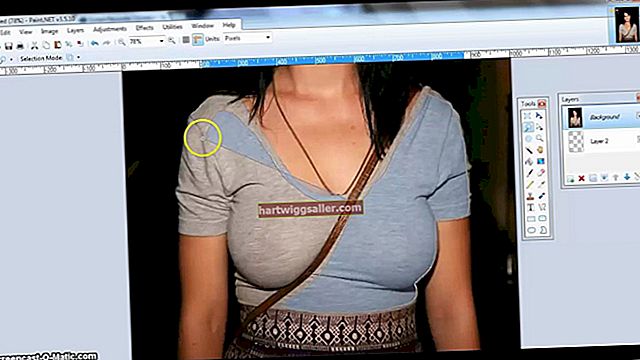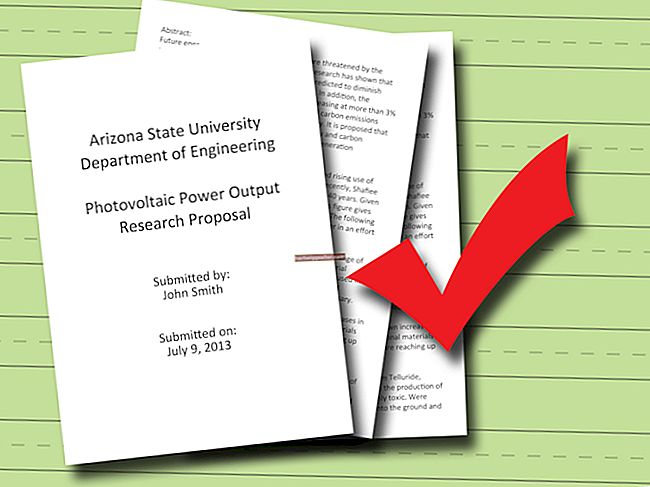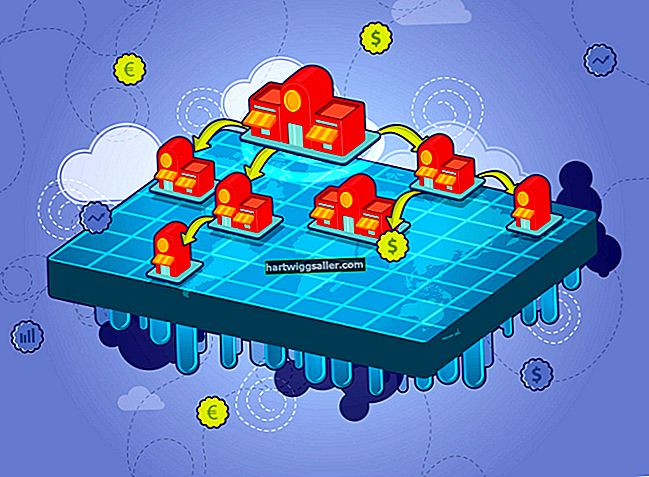VirtualBox és un producte d'Oracle que us permet executar una o més màquines virtuals en un ordinador. Moltes empreses l’utilitzen per executar diversos sistemes operatius en una màquina per accedir a programes especialitzats o per allotjar diversos servidors en una màquina física. Normalment podeu accedir a l'escriptori de la màquina virtual i a altres interfícies gràfiques a través d'una finestra de la màquina amfitriona. Podeu ajustar la resolució de la pantalla de la màquina virtual perquè sigui més fàcil de llegir i sigui més agradable a la vista.
Com funciona VirtualBox
VirtualBox és una eina per allotjar màquines virtuals, que són essencialment sistemes informàtics autònoms dins d’un ordinador. El programari que s’executa a la màquina virtual generalment només veu l’ordinador virtual en lloc del sistema subjacent. Els xips informàtics moderns contenen suport per a la virtualització perquè aquests sistemes funcionin de manera eficient.
La virtualització es pot utilitzar per executar diversos servidors independents en un ordinador físic amb finalitats organitzatives. També es pot utilitzar per executar diversos sistemes operatius en una màquina, com ara executar una versió anterior de Microsoft Windows necessaris per a un programa concret o en execució Linux així com macOS en un poma ordinador. També pot proporcionar una seguretat addicional aïllant el programari i els sistemes del maquinari de l'ordinador principal.
A més de VirtualBox, les empreses i els consumidors interessats en la virtualització poden explorar altres eines de virtualització amb funcions i preus lleugerament diferents, inclosos Microsoft Hyper-V, l'eina de codi obert Qemu i Paral·lels per a Mac ordinadors.
Resolució de pantalla VirtualBox
Igual que en un ordinador físic, podeu definir la resolució de pantalla del sistema operatiu que s’executa dins d’un fitxer VirtualBoxinstància. Una resolució més alta farà servir més píxels per obtenir una imatge més detallada i, de vegades, més llegible, tot i que pot utilitzar més memòria i potència de processament.
Generalment, podeu definir la resolució de la pantalla de la màquina virtual mitjançant el seu propi sistema operatiu. Per exemple, mitjançant Microsoft Windows dins d'una màquina virtual, podeu configurar el fitxer resolució de pantalla de màquina virtual fent clic a "Menú d'inici" triar "Configuració" llavors "Sistema" i "Mostra". Utilitzar el "Resolució"menú per triar un valor superior o inferior.
Límits en les opcions de resolució
En general, teniu una limitació a l’hora d’escollir una resolució en funció de la resolució del sistema operatiu subjacent en què s’executa la màquina virtual, de manera que és possible que hàgiu d’augmentar-la per maximitzar la vostra VirtualBoxResolució de pantalla. També es pot ajustar VirtualBox configuracions per proporcionar més memòria de vídeo a la vostra màquina virtual, cosa que pot permetre que el seu sistema operatiu produeixi resolucions més altes. Per fer-ho, feu clic a "Pantalla" a la pestanya Configuració de VirtualBox i definiu quants megabytes de memòria de vídeo voleu assignar a la màquina. La memòria de vídeo surt de l'agrupació total de l'ordinador amfitrió subjacent, de manera que és possible que tingueu problemes per executar altres programes intensius en vídeo o altres màquines virtuals en funció de la quantitat que fixeu.
És possible que pugueu definir la resolució d'una màquina virtual a una superior a la de l'ordinador amfitrió subjacent, però es pot mostrar de manera estranya.
Connexió remota a VirtualBox
Sovint podeu connectar-vos remotament a una màquina virtual a VirtualBox famb un altre ordinador. Podeu connectar-vos directament al programari que s’executa a la màquina virtual o podeu connectar-vos mitjançant l’escriptori remot de Windows o un altre programa que admeti els mateixos protocols de comunicació, com ara rdesktop encès Linux, a un Escriptori remot servidor integrat VirtualBox.
Activeu aquest servidor i configureu-ne la configuració mitjançant "Visualització remota" a la pestanya VirtualBox menú de configuració. Assegureu-vos d’establir un nom d’usuari i una contrasenya segurs per connectar-vos al sistema si serà accessible en una xarxa pública, de manera que els pirates informàtics no puguin connectar-se a la vostra màquina virtual.