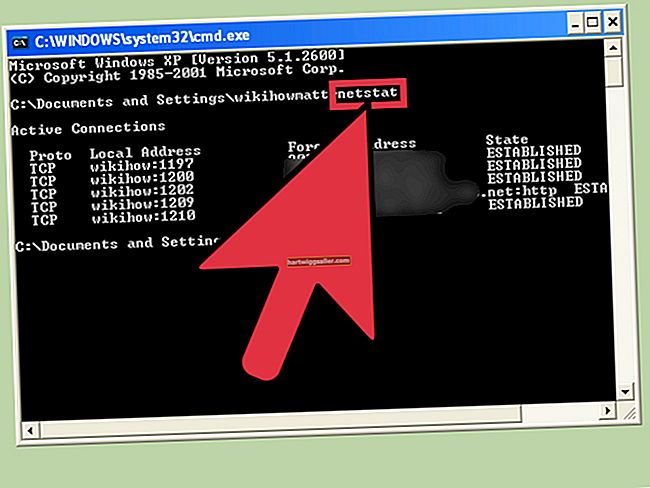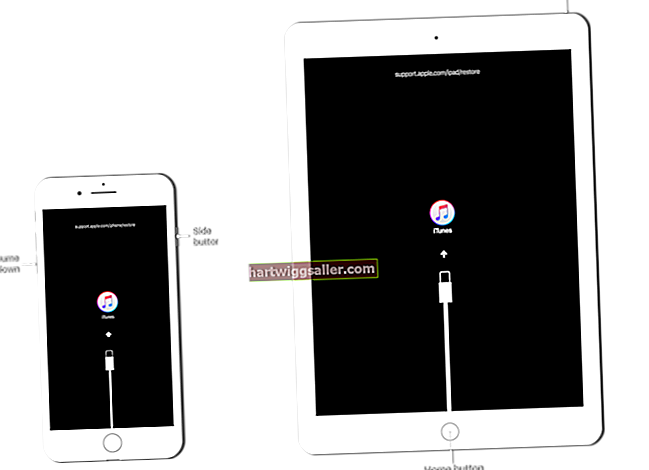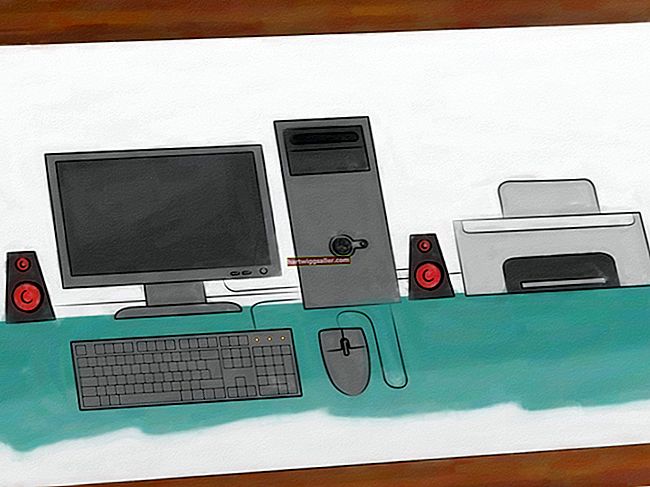Si utilitzeu Ethernet per connectar en xarxa els vostres equips, sabreu la importància que la vostra xarxa estigui disponible tot el temps. Si l'Ethernet no funciona, el vostre negoci podria quedar aturat. Determinar si l’ordinador té connexió Ethernet sol ser el primer pas de resolució de problemes de xarxa i es fa comprovant físicament els cables per cercar trencaments i connexions soltes, així com accedint a la configuració de xarxa de l’ordinador per cercar la causa arrel d’un problema.
1
Premeu la tecla Inici de Windows, escriviu "cmd.exe" al camp de text i premeu "Retorn" per obrir el símbol del sistema. A la sol·licitud, escriviu "ipconfig" sense cometes i premeu "Retorn". Desplaceu-vos pels resultats per trobar una línia que digui "Connexió d'àrea local de l'adaptador Ethernet". Si l’ordinador té una connexió Ethernet, l’entrada descriurà la connexió. Tanmateix, si hi ha una entrada però es diu "Multimèdia desconnectat", l'ordinador té un port Ethernet, però no està connectat a res.
2
Comproveu que hi hagi un cable Ethernet connectat a la targeta correcta de la part posterior de l’ordinador. La targeta Ethernet pot tenir fins a quatre sòcols a la mateixa targeta. Aquests endolls tenen un aspecte similar a les preses de telèfon, però són una mica més grans. Introduïu perfectament l’endoll a l’extrem del cable Ethernet al sòcol. Premeu l’endoll a l’endoll fins que sentiu un clic.
3
Comproveu els llums d’estat de la part posterior de la targeta Ethernet. A la majoria d’adaptadors Ethernet, un llum verd constant significa que la connexió Ethernet de l’ordinador està activa i està connectada a un soci vàlid a l’extrem oposat.
4
Seguiu el cable Ethernet des de l'ordinador fins al dispositiu on finalitza (com ara un concentrador, un encaminador o un commutador) i comproveu els llums d'estat del dispositiu. Una llum verda sòlida normalment significa una bona connexió, mentre que una llum verda intermitent o llum ambarina indica que hi ha un problema. Consulteu la documentació del dispositiu per obtenir informació específica sobre els llums d’estat.
5
Feu clic al botó Inici i feu clic a "Tauler de control" i escriviu "estat de la xarxa" al camp de cerca situat a la part superior dreta de la finestra. Feu clic a "Xarxa i compartició" per veure la lectura de l'estat de la xarxa actual. Feu clic a "Canvia la configuració de l'adaptador" al tauler esquerre del Network and Sharing Center per veure una llista de totes les interfícies de xarxa i els seus estats. Si el vostre equip té un port Ethernet, apareixerà com a "Connexió d'àrea local". Una X vermella per l'entrada significa que no hi ha cap cosa connectada o que no funciona correctament. Feu clic amb el botó dret i trieu "Diagnostica" perquè el Windows us en doni més informació.
6
Utilitzeu un dispositiu de proves de diagnòstic Ethernet per comprovar els cables Ethernet. És possible que l’ordinador i el dispositiu que hi ha a l’altre extrem estiguin perfectament i donin els senyals de transmissió Ethernet adequats, però si el cable no funciona, les dades no es transmetran. Les eines de proves de diagnòstic Ethernet funcionen enviant senyals de prova a través del cable Ethernet. Connecteu el cable Ethernet al comprovador segons les instruccions del fabricant i realitzeu les proves de diagnòstic. Un resultat fallit significa que el cable Ethernet és defectuós i que s'hauria de substituir. Si el cable passa, el problema podria estar amb la targeta de xarxa Ethernet de l'ordinador o el dispositiu a l'extrem oposat.