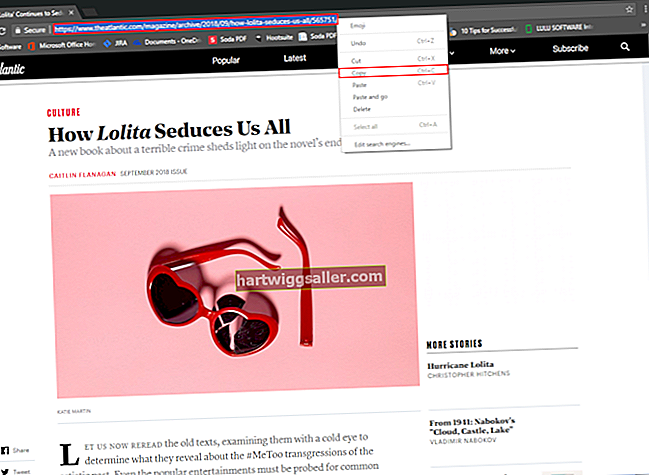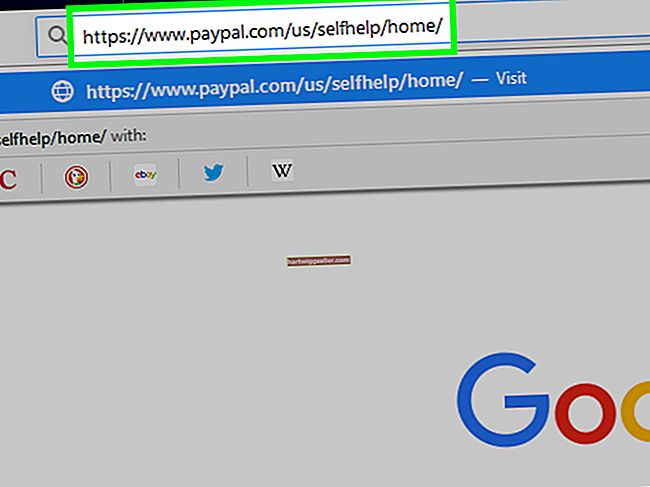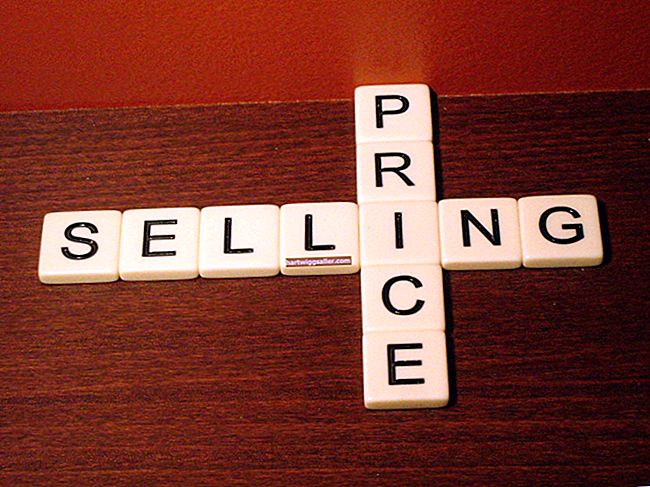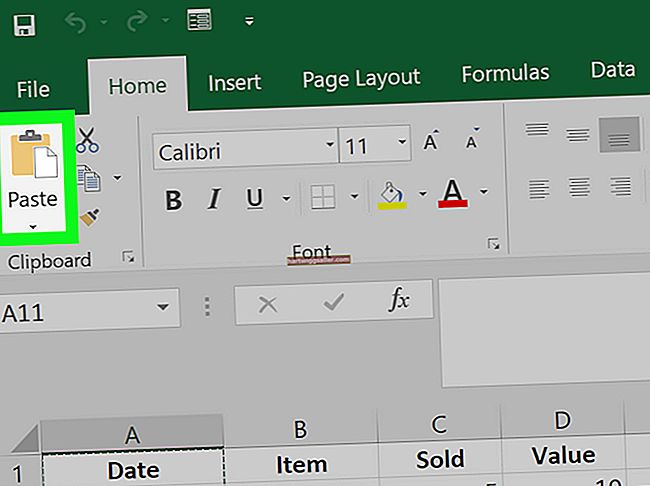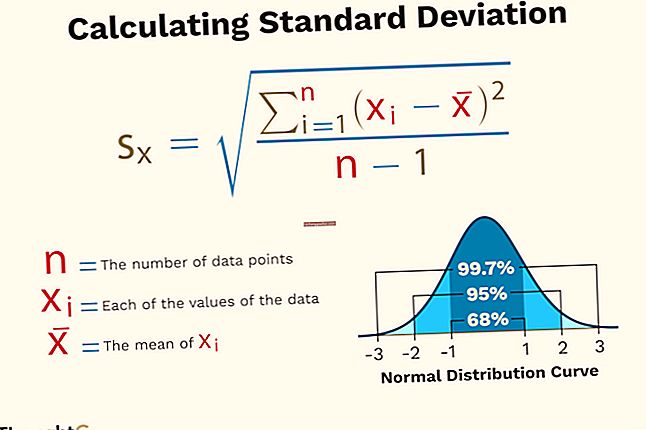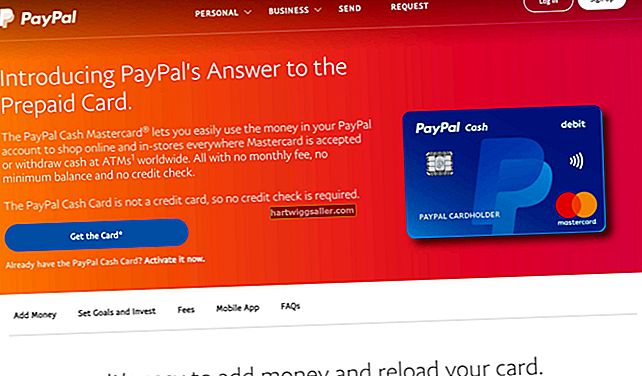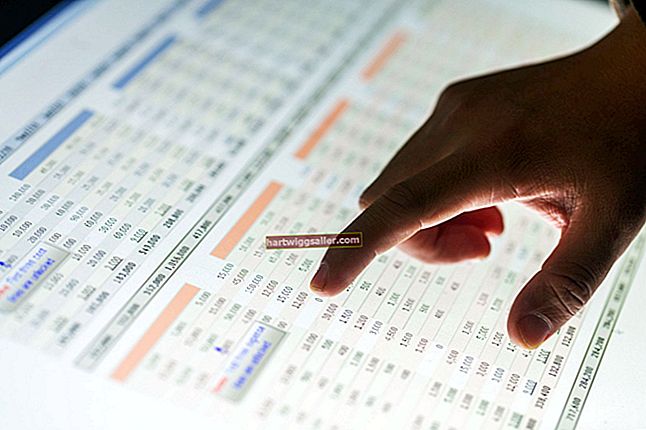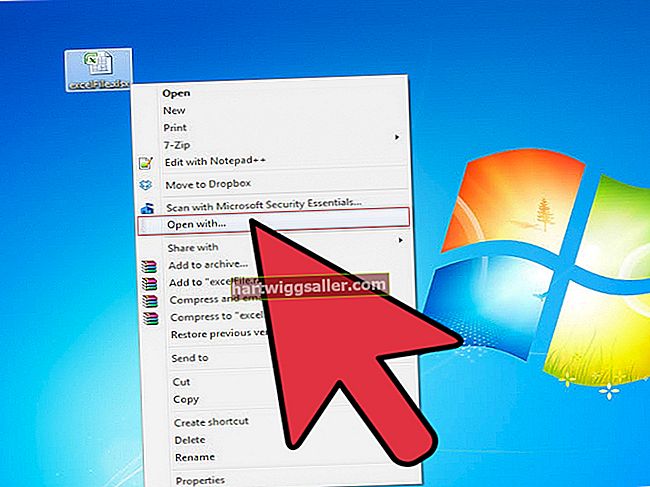El blanc en blanc ha estat una eina popular per corregir documents mecanografiats des de la seva invenció als anys 50 per editar el treball de les màquines d'escriure. Actualment, els PDF ofereixen un repte difícil d’editar, ja que són documents de disseny fix i no pretenen ser documents editables i fluids, com els fitxers típics de Word o Pages. Com que molts fitxers PDF passen endavant i enrere a través de la vostra petita empresa un dia determinat, no és possible fer canvis petits directament en aquests documents.
No obstant això, és possible "blanquejar" els documents PDF per corregir errors tipogràfics, actualitzar paràgrafs o afegir text addicional. Podeu fer-ho mitjançant el programa Acrobat d’Adobe o mitjançant una solució alternativa de Microsoft Word.
Com es poden eliminar els fitxers PDF a Adobe Acrobat.
És possible afegir, corregir i actualitzar text en un fitxer PDF sense haver de tornar al vostre editor de documents original. Dins d’Adobe Acrobat, hi ha una eina anomenada Editeu text i imatges. Això us permet substituir, editar o afegir qualsevol text contingut a qualsevol fitxer PDF. També us permet canviar la font o la mida de paràgrafs sencers.
A continuació s’explica com utilitzar la funció Edita text i imatges per “blanquejar” una línia de text directament a Adobe Acrobat:
- Primer, seleccioneu el fitxer Eines desplegable de la barra de menú principal. Seleccioneu Edita PDFi feu clic a Edita.
- Ara hauríeu de veure tot el text del vostre document PDF que es pot canviar dins d’un quadre de text. Aquests quadres de text estan separats entre si per no interrompre el flux de la resta del document.
- Ara, seleccioneu el quadre amb el text que vulgueu "blanquejar" fent clic al cursor on voleu fer el canvi. Seleccioneu tot el tros de text i premeu Suprimeix / Retrocés.
- Si voleu substituir el text per una altra cosa, podeu fer-ho simplement escrivint el text nou al mateix espai on hi havia el text anterior.
- Si voleu "blanquejar" tot un quadre de text, podeu fer-ho seleccionant tot el tema i prement Suprimeix / Retrocés.
- Un cop finalitzades les modificacions, aneu a la barra superior d'Acrobat i seleccioneu Dossier, doncs Guardar com per desar el PDF editat com a PDF de disseny fix.
PDF en blanc des de documents escanejats a Acrobat.
Quan escanegeu un document a l’ordinador, normalment el convertiu i el deseu com a PDF. Suposem que voleu blanquejar el vostre nou PDF per canviar una versió digital d’un document escanejat. Podeu fer-ho amb Adobe Acrobat.
Quan obriu el PDF escanejat a Acrobat, el programa executarà una funció anomenada reconeixement òptic de caràcters, que converteix el disseny fix en una versió editable del document en qüestió. Assegureu-vos que Reconeix el text l'opció està activada, que hauria de ser per defecte, perquè funcioni. Si és així, qualsevol document que obriu amb Acrobat es convertirà automàticament en editable quan seguiu els mateixos passos de la secció anterior.
Com es poden eliminar PDF amb Microsoft Word.
Si no teniu Adobe Acrobat, haureu d'utilitzar la solució alternativa de Microsoft Word. Això vol dir que haureu de convertir el document PDF en un document de Microsoft Word per "blanquejar" la secció en qüestió i tornar-lo a crear com a PDF. A continuació s’explica com:
- Primer, obriu Microsoft Word. Seleccioneu Dossier al menú principal i, a continuació, feu clic a Obert.
- Trieu el PDF que vulgueu obrir i obriu-lo.
- En aquest moment, apareixerà una finestra que us demanarà permís per convertir el PDF en un document de Word. El que realment fa és fer una còpia del PDF, de manera que no es canvia el document PDF original. Feu clic a D'ACORD.
- Comproveu aquesta còpia si hi ha canvis de format evidents en el procés de còpia. Segons Microsoft, algunes línies o pàgines poden acabar trencant-se en diferents llocs a mesura que es copia la informació.
- Un cop hàgiu corregit els errors de format, editeu la secció que voleu blanquejar com ho faríeu en qualsevol altre document de Word.
- Ara, torneu a Dossier. Feu clic a Guardar comi seleccioneu PDF com el format per desar el document a partir del fitxer Format de fitxer quadre de selecció.
- Feu clic a Exporta, i el vostre nou PDF revisat està a punt per obrir-se.
Què passa amb les aplicacions blanques de tercers?
Tot i que no és necessàriament una "aplicació blanca", hi ha moltes aplicacions d'editor de PDF de tercers. Tot i això, si teniu Adobe Acrobat o Microsoft Word, no els haureu de fer servir. Si heu d’utilitzar una aplicació de blanc de l’editor PDF de tercers, podeu provar-ho PDFelement per a Windows o PDFExpert per a Mac. Totes dues són aplicacions d’editor de PDF sòlides amb versions de prova gratuïtes, però requereixen que utilitzeu les versions de pagament per aprofitar totes les funcions.