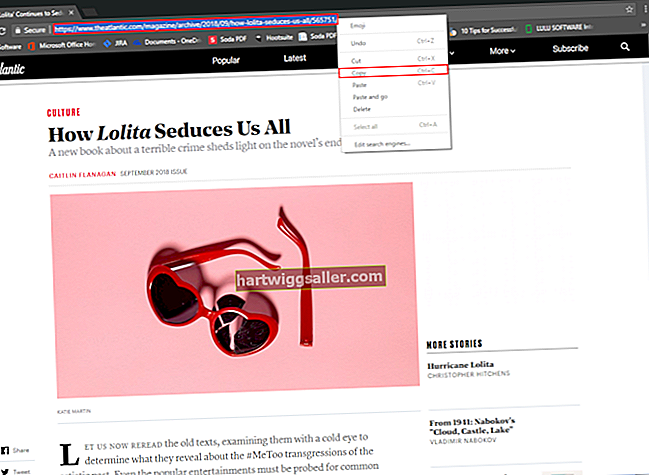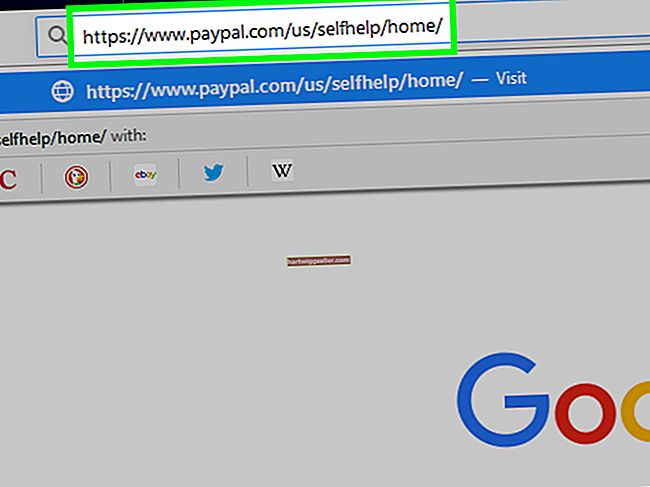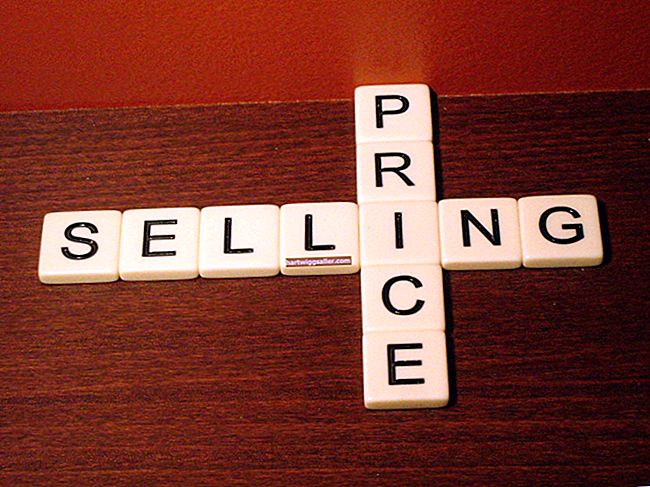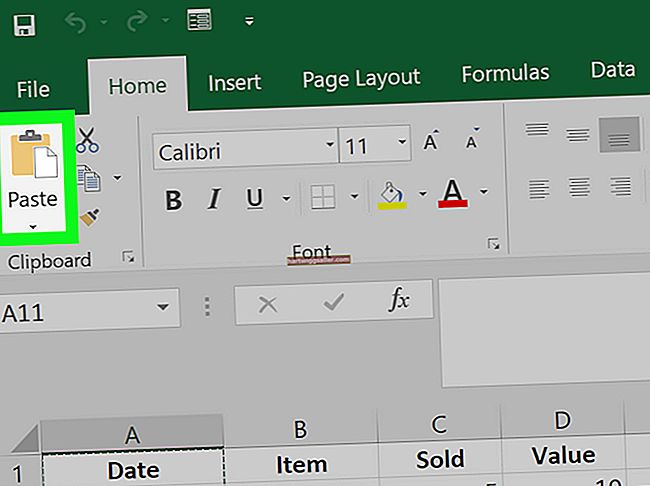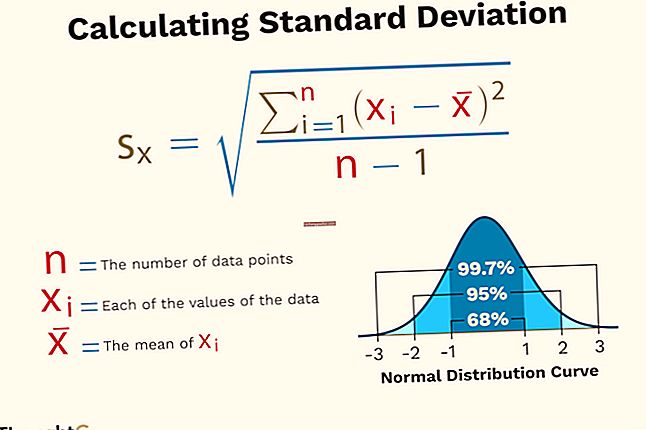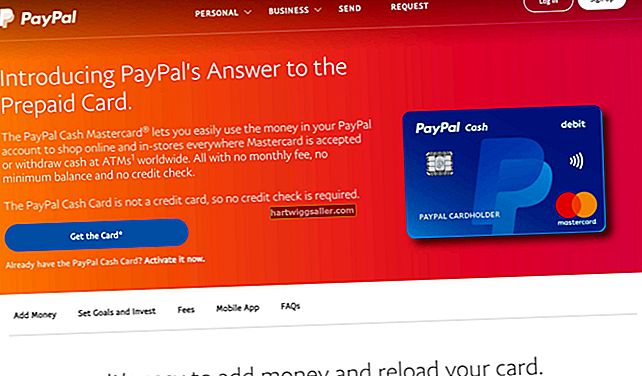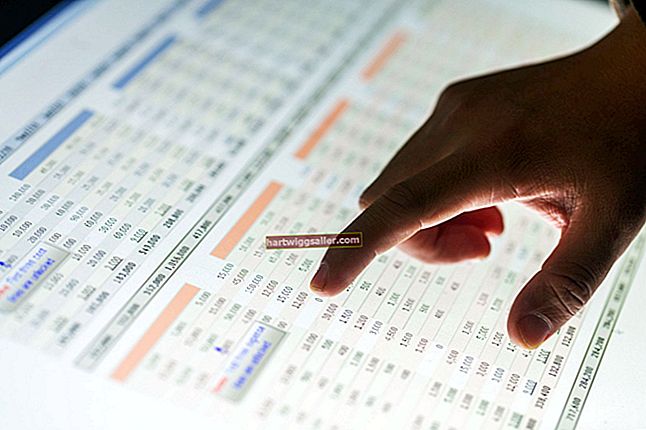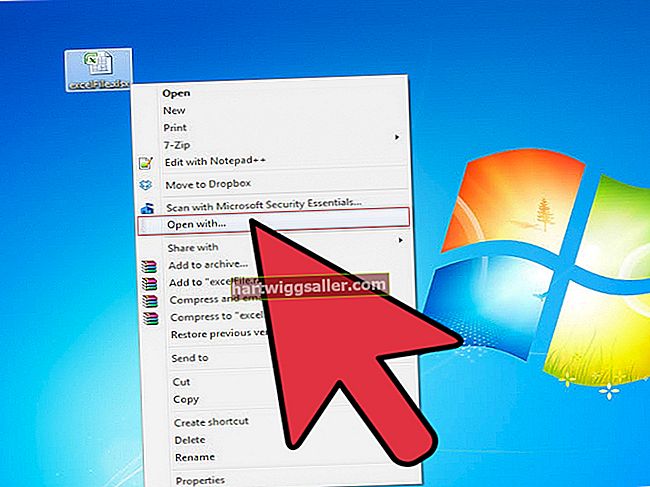Els fitxers PDF són molt portables i presentables, cosa que fa que la conversió d’un fitxer RPT a PDF sigui avantatjosa. Crystal Reports és una aplicació útil que crea un tipus especial de fitxer RPT que només els lectors de Crystal Reports poden obrir. A continuació, podeu convertir aquests fitxers RPT a fitxers PDF enviant la sortida d'impressió del visor a una impressora PDF.
Un altre tipus de fitxer RPT emmagatzema les dades en taules en fitxers de text pla. Aquests fitxers són portables però no són molt adequats per a la presentació. Podeu resoldre aquest problema utilitzant la capacitat de Microsoft Excel d’importar text i formatar taules.
Conversió de fitxers RPT de Crystal Reports
Instal·leu Crystal Reports i la impressora PDF
Crystal Reports és una potent aplicació que us permet fer moltes altres coses, a part de convertir fitxers RPT a PDF. També podeu convertir DAT a PDF mitjançant aquesta aplicació. Per començar, descarregueu i instal·leu una impressora PDF. En trobareu molts d’ells de forma gratuïta en línia simplement cercant a la “impressora PDF”. A continuació, podeu descarregar i instal·lar un visor per a Crystal Reports com el de MKJ Business Services o SAP, entre d'altres.
Obriu el fitxer RPT
Un cop hàgiu instal·lat el visor, obriu el fitxer RPT que voleu convertir i executeu l’ordre Print a l’aplicació. Normalment el trobareu al menú Fitxer o prement "Ctrl-P". Un cop executat, apareixerà el quadre de diàleg Imprimeix a la pantalla.
Convertiu RPT a PDF
Per convertir 2 PDF, feu clic a la impressora PDF de la llista de dispositius d'impressió disponibles i feu clic a Imprimeix. La interfície d'usuari de la impressora PDF apareixerà a la pantalla. Seguiu les instruccions per desar el PDF recentment creat a l'ordinador.
Conversió de fitxers de text
Cerqueu pestanyes al document
Comenceu obrint el fitxer RPT al Microsoft Word. A continuació, podeu prémer "Ctrl-Maj + *" per mostrar els caràcters TAB continguts al fitxer. Qualsevol símbol de fletxa entre columnes representa una pestanya. Si no hi ha cap símbol de fletxa, això vol dir que les columnes tenen amplades fixes.
Obriu RPT a Excel
Un cop hàgiu determinat si hi ha cap pestanya al document, tanqueu-lo i obriu-lo a Excel. L'assistent d'importació de text s'executarà immediatament. Feu clic a l'opció etiquetada Delimitat si heu trobat alguna pestanya al document o Amplada fixa si no heu trobat cap pestanya i feu clic a Següent.
Importa la taula de dades
Si el vostre fitxer RPT estava delimitat, marqueu la casella de selecció anomenada "pestanya" i feu clic a Finalitza. Si no és així, desplaceu-vos cap avall fins arribar a la fila de capçaleres de la taula i feu clic a la regla de l’assistent per col·locar un separador entre la primera i la segona capçalera de columna. Feu-ho també per a les altres columnes i feu clic a Finalitza. S’importaran les dades de la taula. Podeu tancar l'assistent. Les especificacions de la vostra columna determinaran la manera com s’importen les dades de la taula.
Dades de la taula de formats
Seleccioneu les dades que acabeu d'importar i feu clic al botó anomenat Format com a taula a la pestanya Inici. Trieu un estil per a la vostra taula a la galeria que aparegui amb una sol·licitud de confirmació. Feu clic a la casella de selecció anomenada "capçaleres" a la sol·licitud si hi ha una fila de capçalera a les vostres dades importades i, a continuació, feu clic a D'acord per aplicar l'estil que acabeu de seleccionar.
Converteix a PDF
Feu clic a Desa com al menú Fitxer i seleccioneu PDF al control Tipus. Podeu escriure qualsevol nom de fitxer que vulgueu al control Nom de fitxer i després fer clic a Desa. Ara el fitxer RPT es convertirà a un fitxer PDF.