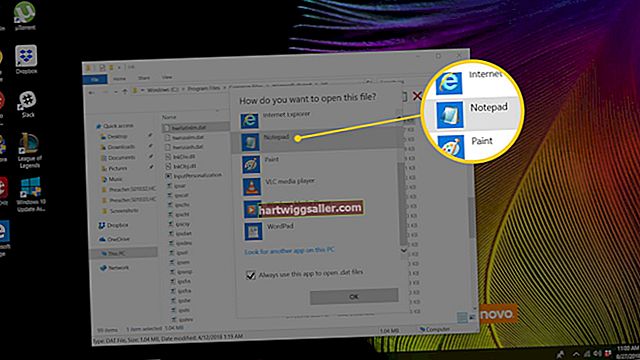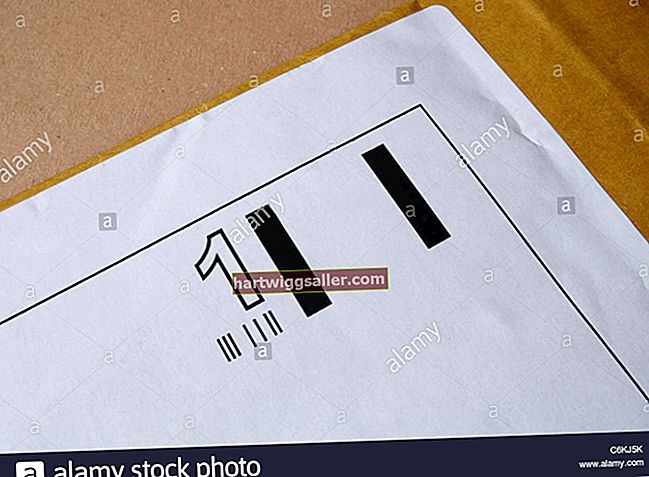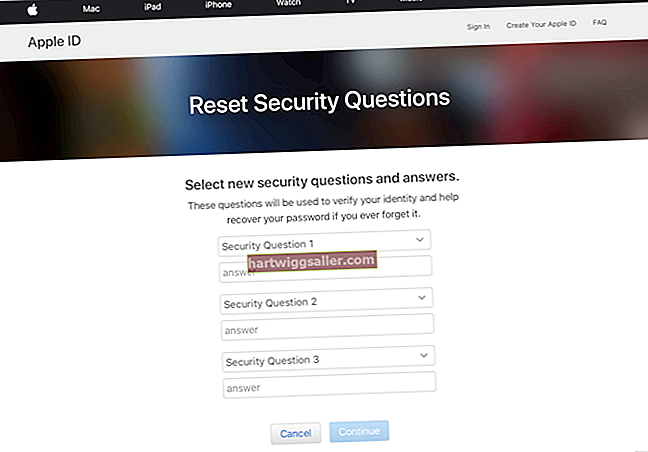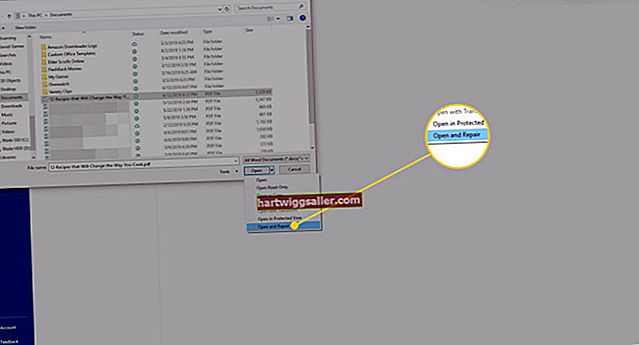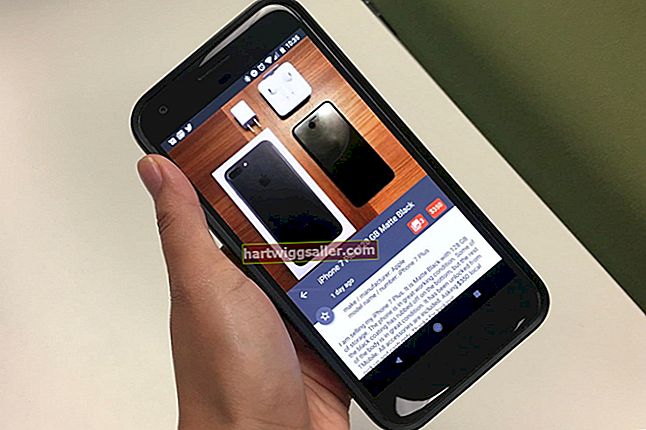Adobe Photoshop ofereix als usuaris diversos mètodes per retallar objectes a partir d’imatges. El mètode que trieu per aconseguir-ho depèn de la complexitat de l'objecte. Les eines Lasso i Vareta màgica són ideals per a objectes simples o objectes que es troben sobre fons d’un color uniforme. Per a un treball més precís, les eines Quick Mask o Pen són més adequades. Un cop hàgiu separat un objecte del seu fons, podeu afegir-lo a imatges o dissenys nous per crear anuncis, presentacions o altres documents comercials atractius.
Eina de vareta màgica
1
Seleccioneu l'eina Vareta màgica a la caixa d'eines i feu clic amb el botó esquerre a l'objecte que vulgueu retallar. Això crea una selecció al voltant de l'àrea on heu fet clic. Manteniu premuda la tecla Maj i feu clic a una secció adjacent de l'objecte si l'objecte complet no estava cobert per la selecció.
2
Continueu afegint seccions de l'objecte fins que seleccioneu l'objecte sencer. Funciona millor si l’objecte té un color uniforme. Alternativament, si l'objecte és detallat però el fons és uniforme, utilitzeu la vareta màgica al fons en lloc de l'objecte i seleccioneu "Invers" al menú Selecció.
3
Feu clic a "Edita" a la barra de menú i, a continuació, feu clic a "Copia" un cop s'hagi seleccionat l'objecte sencer.
4
Feu clic a "Fitxer" i, a continuació, a "Nou". Seleccioneu "Portapapers" al menú desplegable predefinit i feu clic a "D'acord".
5
Feu clic a "Edita" a la barra de menú i, a continuació, feu clic a "Enganxa". Això col·loca l'objecte sobre un nou llenç. Feu doble clic a "Capa de fons" a la paleta Capes i, a continuació, feu clic a "D'acord". Feu clic amb el botó dret a la capa de fons i, a continuació, feu clic a "Suprimeix". Ara podeu desar l’objecte en un format de fitxer compatible amb transparències.
Eina de selecció ràpida
1
Feu clic a l'eina de selecció ràpida del quadre d'eines i, a continuació, feu clic amb el botó esquerre a l'objecte que vulgueu retallar. Això crea una selecció al voltant de l'àrea on heu fet clic.
2
Feu clic a altres àrees de l'interior de l'objecte per afegir-les a la selecció. Manteniu premut el botó "Alt" i feu clic amb el botó esquerre a les àrees que vulgueu eliminar de la selecció.
3
Feu clic a "Edita" a la barra de menú i, a continuació, feu clic a "Copia" un cop s'hagi seleccionat l'objecte sencer.
4
Feu clic a "Fitxer" i, a continuació, a "Nou". Seleccioneu "Portapapers" al menú desplegable predefinit i feu clic a "D'acord".
5
Feu clic a "Edita" a la barra de menú i, a continuació, feu clic a "Enganxa". Això col·loca l'objecte sobre el nou llenç. Feu doble clic a "Capa de fons" a la paleta Capes i, a continuació, feu clic a "D'acord". Feu clic amb el botó dret a la capa de fons i feu clic a "Suprimeix".
Eina de lazo
1
Seleccioneu el botó Zoom de la caixa d'eines i, a continuació, feu clic a la imatge fins que quedi visible tot l'objecte que vulgueu retallar.
2
Seleccioneu l'eina Lasso a la caixa d'eines i, a continuació, feu clic i arrossegueu el cursor del ratolí per les vores de l'objecte que vulgueu retallar. No deixeu anar el botó del ratolí fins que no hàgiu connectat els punts inicial i final del vostre esquema. Tot el procés d’esquema s’ha de fer amb un sol moviment sense deixar anar el botó del ratolí. Si l’objecte es compon de línies rectes, utilitzeu l’eina Llaç poligonal secundària. Per als objectes amb un contrast elevat, utilitzeu l'eina de llaç magnètic secundari, ja que crea punts d'ancoratge automàticament a mesura que moveu el cursor del ratolí al voltant de l'objecte.
3
Deixeu anar el botó del ratolí un cop hàgiu completat la selecció. Per a les eines de lazo poligonal i magnètic, connecteu l'últim punt d'ancoratge amb el primer.
4
Feu clic a "Edita" a la barra de menú i, a continuació, feu clic a "Copia".
5
Feu clic a "Fitxer" i, a continuació, a "Nou". Seleccioneu "Portapapers" al menú desplegable predefinit i feu clic a "D'acord".
6
Feu clic a "Edita" a la barra de menú i, a continuació, feu clic a "Enganxa". Això col·loca l'objecte sobre el nou llenç. Feu doble clic a "Capa de fons" a la paleta Capes i, a continuació, feu clic a "D'acord". Feu clic amb el botó dret a la capa de fons i feu clic a "Suprimeix".
Eina de ploma
1
Seleccioneu l'eina Ploma a la caixa d'eines i feu clic a "Camins" a la barra d'accions.
2
Feu clic a qualsevol lloc del contorn de l'objecte que vulgueu retallar per establir el punt de partida.
3
Traça l’esquema de l’objecte amb l’eina Ploma. Això es fa mitjançant una sèrie de punts anomenats "nodes". Cada vegada que feu clic a l'esquema de l'objecte, es crea un nou node. Aquests estan connectats al node anterior. Feu clic i deixeu anar el botó del ratolí per crear una línia recta entre dos nodes o feu clic i arrossegueu el nou punt per corbar la línia.
4
Feu clic amb el botó dret a qualsevol lloc de la imatge i, a continuació, feu clic a "Feu selecció" i feu clic a "D'acord".
5
Feu clic a "Edita" a la barra de menú i, a continuació, feu clic a "Copia" un cop s'hagi seleccionat l'objecte sencer.
6
Feu clic a "Edita" a la barra de menú i, a continuació, feu clic a "Enganxa". Això col·loca l'objecte que heu retallat al nou llenç. Feu doble clic a la capa de fons de la paleta Capes i, a continuació, feu clic a "D'acord". Feu clic amb el botó dret a la capa de fons i feu clic a "Suprimeix".
Màscara ràpida
1
Feu clic a "Selecciona" a la barra de menú i feu clic a l'opció "Edita en mode de màscara ràpida". Alternativament, trieu el botó "Edita en mode de màscara ràpida" a la caixa d'eines.
2
Feu clic a "Establir color de primer pla" a la caixa d'eines i seleccioneu negre. Feu clic a "Estableix el color de fons" al quadre d'eines i seleccioneu blanc.
3
Feu clic a l'eina "Pinzell" de la caixa d'eines i, a continuació, feu clic a les "Opcions de l'eina Pinzell" a la barra d'opcions.
4
Feu clic i arrossegueu el control lliscant de mida fins a un valor adequat per a l'objecte que vulgueu retallar. Premeu les tecles "[" i "]" per disminuir i augmentar la mida del pinzell sobre la marxa, ja que els requisits de mida variaran en funció de la zona de l'objecte que seleccioneu.
5
Establiu el control lliscant de duresa a un valor mitjà-alt, com ara el 80%, per assegurar-vos que les vores de l'objecte no siguin massa nítides. Això permet que el vostre objecte es combini millor amb la imatge en què després l’enganxeu. Si preferiu que les vores siguin nítides, utilitzeu una duresa del 100%.
6
Feu clic i arrossegueu el cursor del ratolí pel contorn de l'objecte. Augmenteu o reduïu la mida de l'eina Pinzell de la barra d'opcions per treballar amb més precisió. Amplieu les zones amb molts detalls. L’objectiu és esbossar l’objecte amb la màxima precisió possible. Les zones pintades de la imatge es mostren com un color vermell transparent per indicar que s’està treballant amb el mode de màscara ràpida.
7
Augmenteu la mida de l'eina de pinzell i, a continuació, acoloreu tota l'àrea dins de l'esquema que heu creat. Un cop hàgiu acabat, l'objecte que vulgueu retallar s'ha de ressaltar completament en vermell.
8
Feu clic al botó "Canvia els colors de primer pla i de fons" a la caixa d'eines. Pinteu sobre les zones on podríeu haver passat per les vores de l'objecte que voleu retallar. Quan el color de primer pla negre va crear la màscara ràpida vermella, el color de primer pla blanc l’esborra.
9
Feu clic a "Edita en mode estàndard" un cop hàgiu netejat les vores de la màscara. Això converteix l'àrea al voltant de la màscara en una selecció.
10
Feu clic a "Selecciona" a la barra de menú i, a continuació, feu clic a "Inversa".
11
Feu clic a "Edita" a la barra de menú i, a continuació, feu clic a "Copia".
12
Feu clic a "Fitxer" i, a continuació, a "Nou". Seleccioneu "Portapapers" al menú desplegable predefinit i feu clic a "D'acord".
13
Feu clic a "Edita" a la barra de menú i, a continuació, feu clic a "Enganxa". Això col·loca l'objecte que heu retallat en un nou llenç. Feu doble clic a "Capa de fons" a la paleta Capes i, a continuació, feu clic a "D'acord". Feu clic amb el botó dret a la capa de fons i feu clic a "Suprimeix".