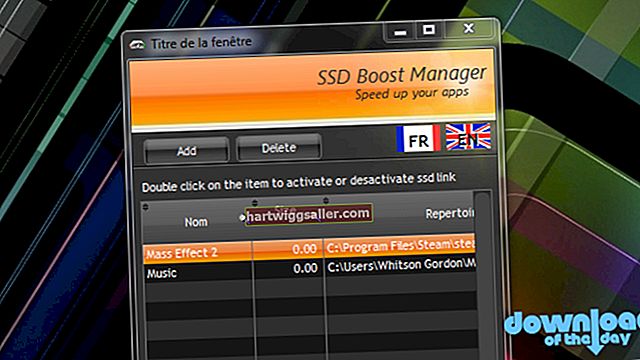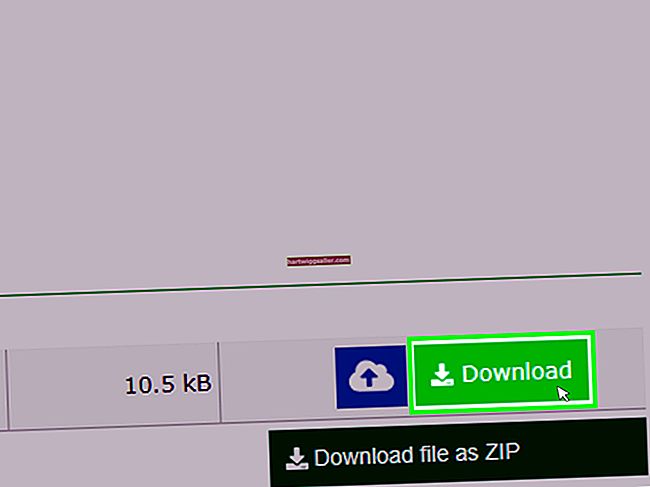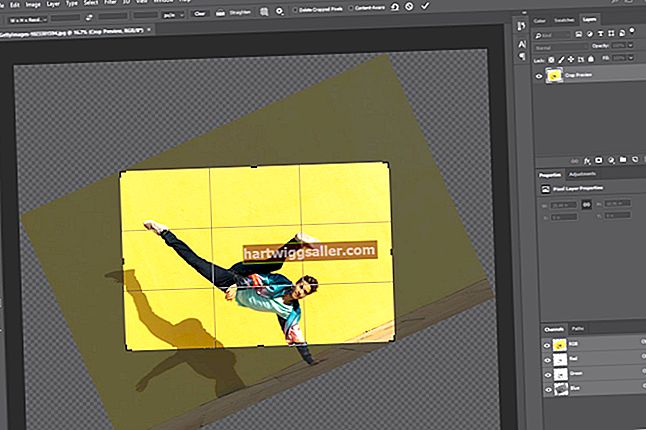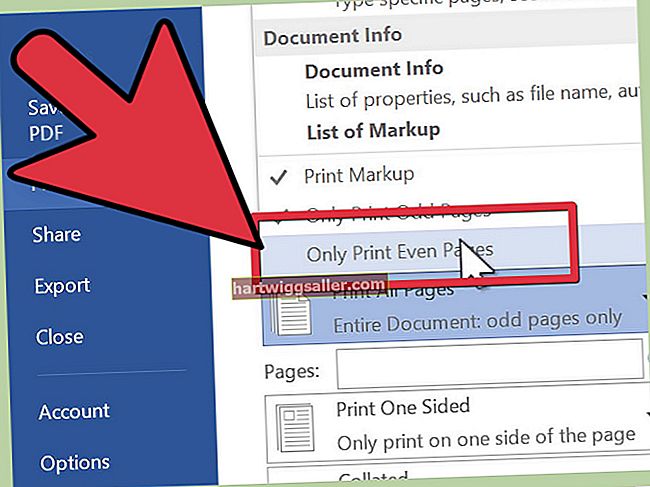Si feu una foto al telèfon o a una càmera digital o feu una captura de pantalla ràpida a l'ordinador, és possible que vulgueu compartir aquesta foto en línia o enviar-la a un amic. Però les imatges digitals de vegades són tan grans que això no és pràctic tret que primer reduïu la mida del fitxer. Hi ha diverses eines per redimensionar les imatges que podeu utilitzar a Microsoft Windows, incloses almenys una integrada al sistema operatiu.
Reduïu la mida del fitxer d’imatge amb pintura
Una de les eines que podeu utilitzar per reduir la mida d’una imatge a Microsoft Windows és Microsoft Paint. El programa forma part del paquet de programari de Microsoft des dels primers temps de Windows, i encara avui és útil a través de Windows 10.
Per utilitzar-lo, feu clic al quadre de cerca situat al costat del menú Inici de l'ordinador i escriviu "Pinta", seleccionant i fent clic al programa als resultats de la cerca. Un cop s'iniciï, feu clic a "Fitxer" i, a continuació, a "Obre" i seleccioneu el fitxer de fotos que vulgueu canviar la mida.
Si voleu agafar només una part de la foto, com ara la cara d'algú o la part rellevant d'un rètol o d'un llibre del qual heu fet una fotografia, podeu retallar-la. Feu clic a la pestanya "Inici" al menú de la cinta i, a continuació, feu clic a l'eina de selecció. Utilitzeu el ratolí per seleccionar un rectangle dins de la imatge que vulgueu conservar i feu clic a "Retalla" per descartar la resta de la imatge.
Un cop retallada la imatge per a la vostra satisfacció, podeu canviar la mida. Feu clic al botó "Canvia la mida" i introduïu un percentatge per reduir la imatge fins a una fracció determinada de les seves dimensions actuals o un nombre de píxels per convertir-la en la seva nova dimensió. En general, voleu activar la casella de selecció "Mantenir la proporció d'aspecte", que us assegurarà que la imatge no estigui estirada desproporcionadament. Si envieu una foto a algú per a un propòsit concret i us demanen que la feu passar per un compressor d’imatges, és possible que us indiquin les dimensions particulars que els són útils.
Un cop redimensionada la imatge, torneu al menú "Fitxer", trieu "Desa com a" i deseu el fitxer. Tindreu diverses opcions pel tipus de fitxer que voleu utilitzar. Generalment, per a una foto, voldreu desar-la com a fitxer JPEG i, si teniu alguna cosa que tingui més text, com ara una captura de pantalla o una galeria d'imatges, voldreu utilitzar un fitxer PNG.
Ús d’altres eines
Si preferiu utilitzar una eina d’edició de fotos de tercers, hi ha un munt de lliures i de pagament per triar a Windows. Adobe Photoshop és probablement el més famós, tot i que GIMP, un programa gratuït, ofereix moltes de les mateixes funcions sense cap cost.
Alguns llocs també us permeten carregar imatges per editar-les en línia, com ara Pixlr i Fotor. Cerqueu un programa que funcioni bé per a les vostres necessitats.