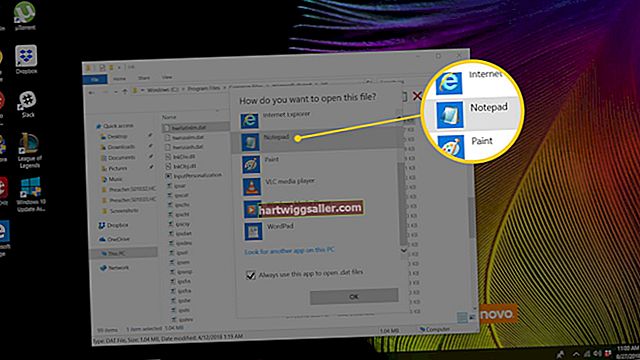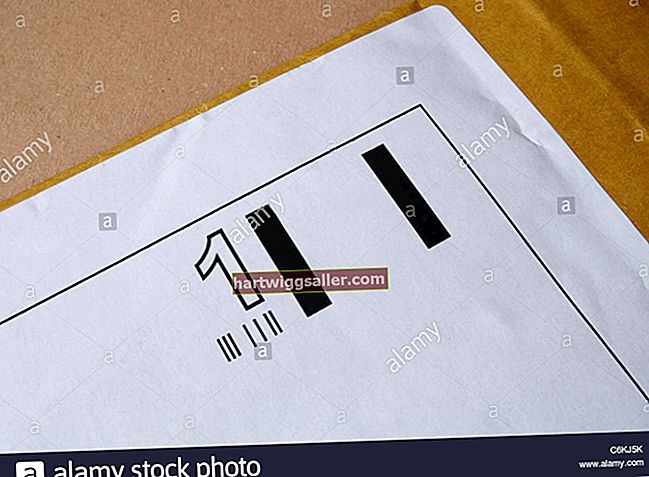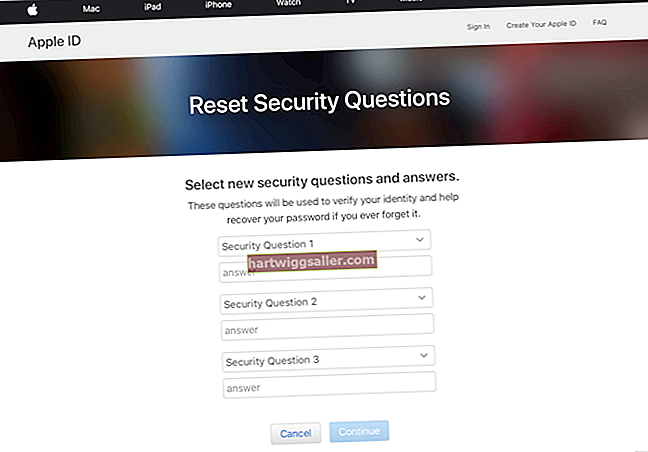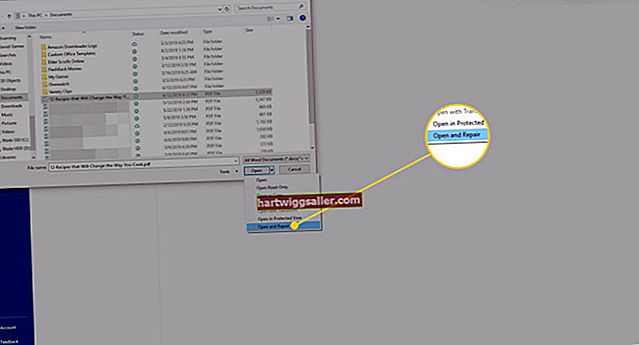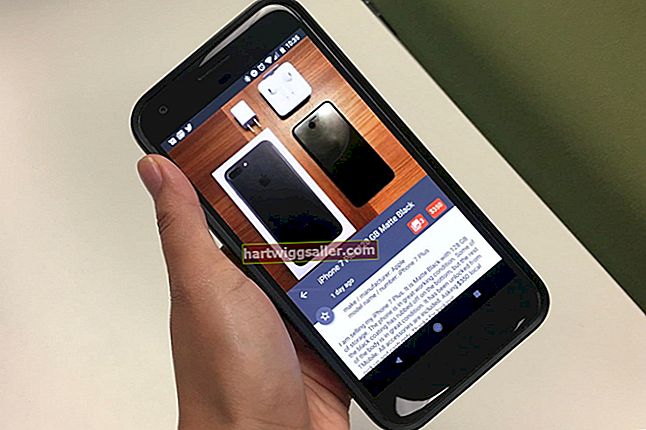Una manera excel·lent d’explicar als clients com utilitzar el vostre programari, producte en línia o lloc web és incloure imatges de les vostres pantalles o pàgines web com a part de les vostres instruccions. A continuació, poden veure com se suposa que tenen les pantalles i on trobar els controls. Windows proporciona funcions integrades per desar captures de pantalla com a JPG, un format d’imatge popular a causa de la seva petita mida de fitxer.
Eina de retall
1
Feu clic al botó "Inici" i trieu "Tots els programes" i, a continuació, "Accessoris". És possible que hàgiu de desplaçar-vos cap avall del menú emergent per trobar "Accessoris". A continuació, feu clic a "Eina de retall". Apareix el quadre de diàleg Eina de retall i el cursor es converteix en una creu.
2
Feu clic al menú desplegable "Nou" del quadre de diàleg Eina de retall per triar el tipus de captura de pantalla o retall que voleu fer. Per defecte, "Retall rectangular" us permet seleccionar àrees rectangulars. Trieu "Retall de pantalla completa" per retallar tota la pantalla, "Retall de finestra" per seleccionar una finestra específica o "Retall de forma lliure" que us permetrà dibuixar una forma irregular.
3
Dibuixeu un rectangle al voltant de l'àrea de la pantalla que vulgueu capturar, si trieu "Rectangular" o "Forma lliure". Si trieu "Retall de finestra", feu clic a la finestra que vulgueu. Si trieu "Retall de pantalla completa", tota la pantalla es captura automàticament. La vostra selecció apareix com a captura de pantalla a la finestra de l'eina de retallada.
4
Marqueu la captura de pantalla si cal; utilitzeu l'eina de ressaltador o l'eina de llapis per a això. Per esborrar les marques, utilitzeu l'eina Esborra.
5
Feu clic a la icona "Desa" per mostrar el quadre de diàleg Desa com a. Aneu a la ubicació on voleu emmagatzemar la captura de pantalla.
6
Introduïu un nom per a la captura de pantalla, que s'anomena per defecte "Captura". Tingueu en compte que el tipus de fitxer per defecte és un JPG. Si aquesta opció no es mostra a "Desa com a tipus", feu clic al menú desplegable i trieu-la.
7
Feu clic al botó "Desa" per desar la captura de pantalla com a fitxer JPG.
Mètode d'impressió de la pantalla
1
Premeu "Shift-Prt Scrn" per capturar elements d'una captura de pantalla que normalment no apareixen amb l'eina de retallada, com ara les finestres emergents del menú. Això col·loca una còpia de tota la pantalla, inclosos els cursors i els menús, al porta-retalls de l'ordinador.
2
Feu clic a "Inici | Tots els programes | Accessoris | Paint ”per mostrar el quadre de diàleg Paint.
3
Feu clic a la icona "Enganxa". Tota la pantalla apareix a la finestra del document Paint. Utilitzeu l'eina Paint per editar la imatge segons sigui necessari.
4
Feu clic a la icona "Desa" per mostrar el quadre de diàleg Desa com a. El format per defecte és PNG. Feu clic al menú desplegable "Desa com a tipus" i trieu "JPG".
5
Aneu a la ubicació on voleu emmagatzemar la captura de pantalla. Introduïu un nom per a la captura de pantalla, que s'anomena per defecte "Sense títol".
6
Feu clic al botó "Desa" per desar la captura de pantalla com a fitxer JPG.