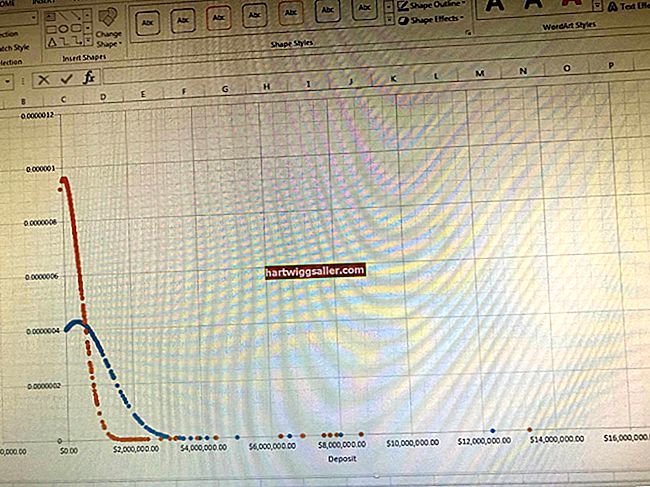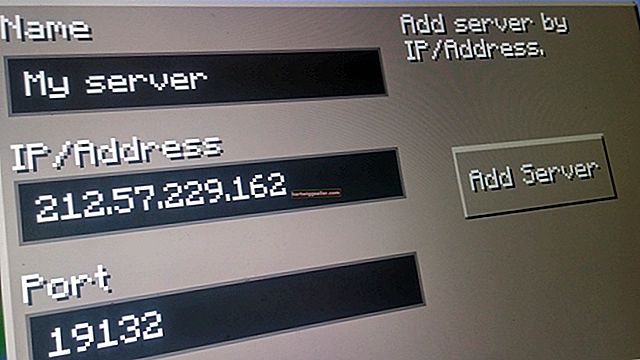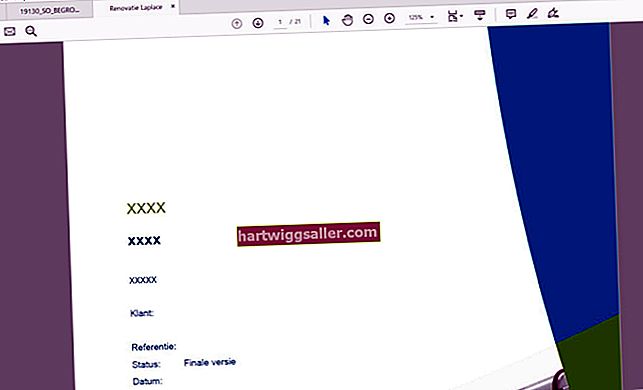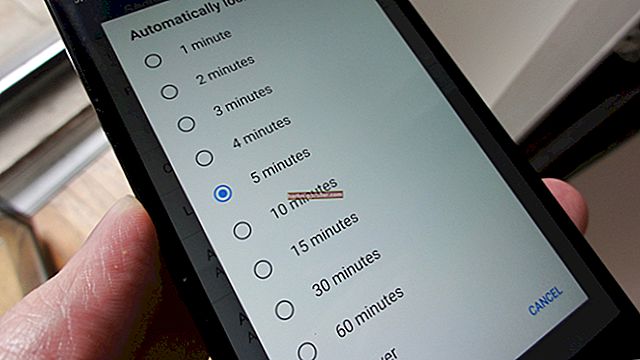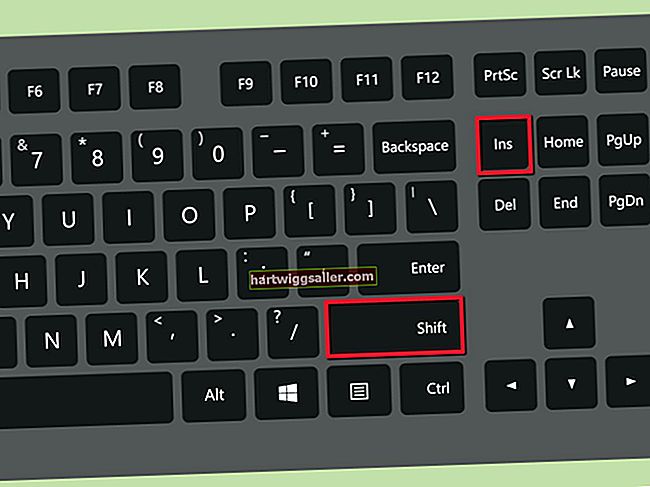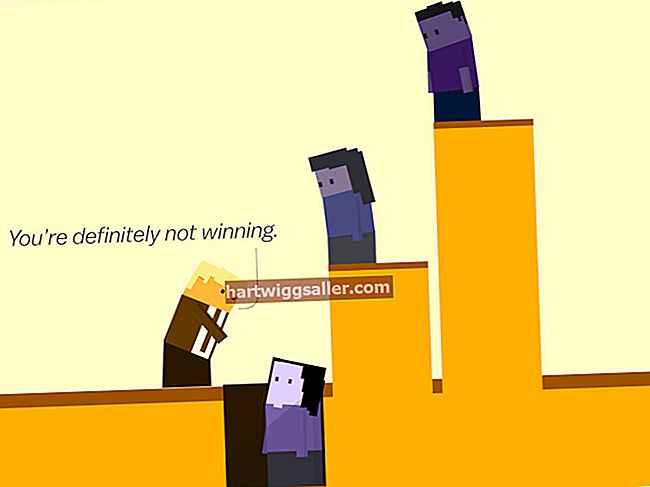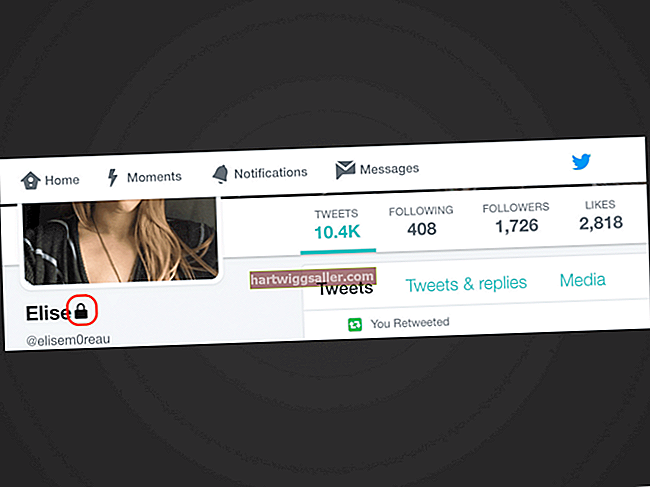Tot i que Gmail, el servei de correu electrònic de Google, és extremadament fiable, és possible que vulgueu baixar una correspondència comercial important a la unitat de disc de l'ordinador. Gmail Backup és un programa creat específicament per a aquest propòsit, però és buggy i no és compatible amb Windows 7, ja que no s’ha actualitzat des del 2009. A partir d’aquest moment, la millor manera de desar els missatges de correu electrònic de Google és amb el vostre programa de correu electrònic d’escriptori , ja que Gmail utilitza el sistema de correu estàndard POP3. El Thunderbird, que és gratuït, i el Microsoft Outlook, que s’inclou en comprar Microsoft Office, són fàcils de configurar per a Gmail.
1
Inicieu Gmail i inicieu la sessió amb el vostre nom d'usuari i contrasenya habituals. Espereu un o dos segons perquè s’obri la vostra bústia de correu.
2
Feu clic a la icona d'un engranatge sobre un fons blanc situat a l'extrem dret de la pàgina de la bústia per obrir la sol·licitud de configuració principal. Seleccioneu "Configuració" al menú desplegable que apareix.
3
Feu clic a la pestanya "Reenviament i POP / IMAP" a la pàgina Configuració. És la cinquena pestanya de l'esquerra.
4
Desplaceu-vos cap avall fins a la secció Pop Download de la pàgina, que és la segona secció de la part superior. Marqueu el botó d'opció superior marcat com a "Habilita POP per a tots els correus (fins i tot el correu que ja s'hagi baixat)" o el que hi ha a sota situat "Activa POP per al correu que arriba a partir d'ara", segons si voleu descarregar i desar l'antic missatges al vostre ordinador.
5
Seleccioneu l'opció que us convingui més al menú desplegable que hi ha a sota dels quadres de ràdio que estigui marcat com a "Quan s'accedeix als missatges amb POP". Mantenir l'opció predeterminada de "Mantenir la còpia de Gmail a la safata d'entrada" sol ser l'opció més convenient. Alternativament, podeu triar "Marca la còpia de Gmail com a llegida", "Arxiva la còpia de Gmail" o "Suprimeix la còpia de Gmail", segons com vulgueu que es tracti la còpia que queda al vostre quadre de Gmail.
6
Feu clic al botó "Desa els canvis" a la part inferior de la pàgina.
7
Inicieu el client de correu electrònic i obriu la sol·licitud que utilitzeu per afegir un compte nou. Feu clic a "Carpetes locals" a la columna esquerra de la pàgina inicial del Thunderbird i, a continuació, feu clic a "Afegeix un compte nou".
Alternativament, feu clic a "Fitxer" seguit de "Informació" i, a continuació, feu clic a la sol·licitud "Afegeix un compte" que està marcada amb un signe més i que es troba cap a la part superior de la pàgina d'informació d'Outlook.
8
Si utilitzeu Thunderbird, escriviu la informació sol·licitada per al vostre compte de Gmail als camps de text respectius de la finestra que apareix. Feu clic a la sol·licitud "Continua" i permeteu que la configuració automàtica del compte confirmi la configuració del compte.
Si utilitzeu l'Outlook, feu clic al botó d'opció "Configuració manual del servidor o tipus de servidor addicionals" a la part inferior de la finestra del compte de Microsoft Outlook i seguiu les instruccions dels passos 9 i 10.
9
Feu clic a "Següent" a la part inferior del quadre d'informació del compte a l'Outlook. Espereu un segon perquè aparegui el quadre de diàleg "Tria servei". Torneu a fer clic a "Següent" després de confirmar que el quadre de ràdio predeterminat del correu electrònic d'Internet està marcat al quadre de diàleg Tria servei i espereu un segon perquè aparegui el quadre de diàleg Configuració del correu electrònic d'Internet. Introduïu tota la informació del vostre compte de Gmail als camps corresponents. Introduïu "pop.gmail.com" com a servidor de correu entrant i "smtp.gmail.com" com a servidor de correu de sortida. Introduïu l'adreça electrònica completa, inclòs "@ gmail.com", al camp "Nom d'usuari".
10
Feu clic al botó "Més paràmetres" a la part inferior dreta del quadre de diàleg i espereu un segon perquè aparegui el quadre de configuració del correu electrònic d'Internet. Feu clic a la pestanya "Servidor de sortida" i marqueu la casella "El meu servidor de sortida (SMTP) requereix autenticació". Marqueu la casella de selecció predeterminada "Utilitza la mateixa configuració que el meu servidor de correu entrant" i feu clic a "D'acord". Feu clic a "Següent" i espereu uns segons perquè el sistema enviï i rebi missatges de correu electrònic de prova. Feu clic a "Tanca" al quadre de missatges de prova seguit de "Finalitza" al quadre de diàleg principal per tornar a la finestra principal d'Outlook.
11
Seleccioneu "Enviar / rebre" per baixar el correu del vostre nou compte. Ara tots els correus electrònics que baixeu s’emmagatzemen a la carpeta de correu de la vostra unitat de disc dur.