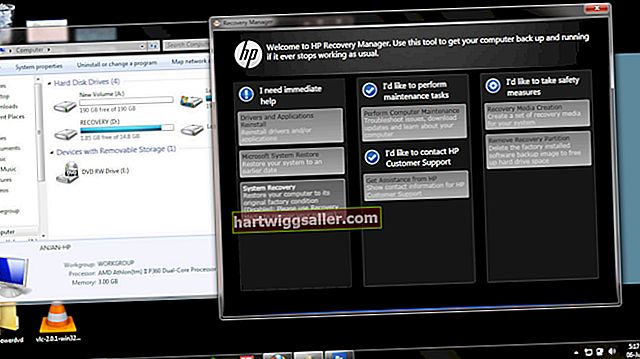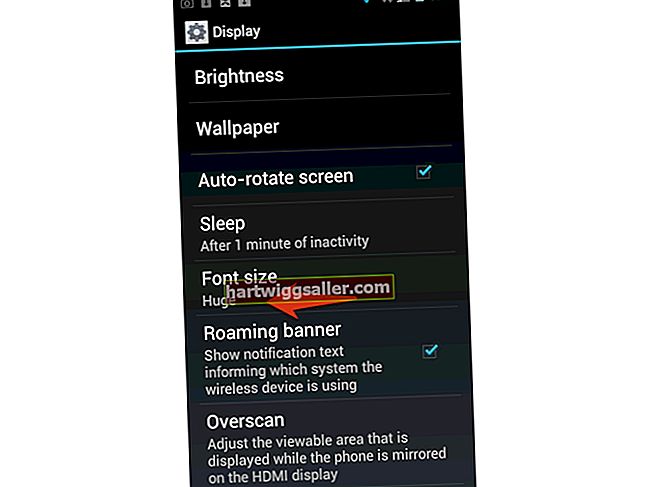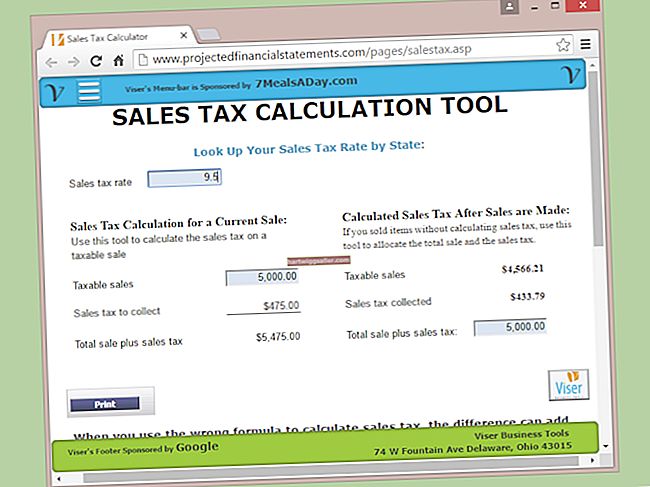Depenent del tipus de projecte en què estigueu treballant a Illustrator, és possible que hàgiu d'afegir un tipus per identificar parts del vostre treball o fins i tot completar-les. Ja siguin il·lustracions tècniques, logotips, gràfics o infografies simples, els elements tipogràfics del vostre projecte es poden estilitzar amb una ombra al darrere per donar-los un aspecte més elegant.
Afegiu una ombra amb efectes en directe d’Illustrator, que us permeten afegir una ombra de manera no destructiva i continuar perfeccionant-la a mesura que avanceu amb el projecte. Mentrestant, encara podreu editar el text.
Activeu l'eina de selecció
Per activar l'eina de selecció, premeu "V" al teclat o "A" si voleu activar l'eina de selecció directa. Un cop l’heu activat, feu clic al text al qual voleu afegir una ombra per seleccionar-lo. Si intenteu aplicar l’efecte mentre el vostre text encara està seleccionat, l’efecte quedarà gris i no hi podreu accedir al menú.
Trieu Efecte d’ombra
Obriu el menú anomenat Efecte i aneu al submenú anomenat Estilitza. Allà hauríeu de triar l’opció anomenada Shadow Drop. Hi ha una casella de selecció anomenada Vista prèvia. Activeu-lo al quadre de diàleg Shadow Drop. D'aquesta manera, podreu veure una vista prèvia del vostre efecte mentre jugueu amb els paràmetres.
Seleccioneu Mode
Obriu el menú desplegable Mode i configureu-lo al mode de fusió. L’efecte per defecte és el mode Multiplicació en aquest cas, que bàsicament fa possible que el color de l’ombra interactuï amb els colors d’altres objectes que hi ha capes a sota. Si no hi ha cap altre objecte a sota del text, deixeu-lo al mode predeterminat.
Estableix l'opacitat
Ara heu d’establir el nivell d’opacitat de l’ombra. Al camp d’opacitat, introduïu un percentatge o deixeu-lo al nivell predeterminat, que és del 75%. L'opacitat d'un efecte determina la quantitat del que hi ha darrere del text que es pot veure a través de l'efecte ombra i com de sòlida es veu.
Estableix les compensacions d'ombra
Comenceu configurant el desplaçament X per determinar fins a quin punt apareixerà l’ombra a la dreta o a l’esquerra. Els números positius l’empenyen cap a la dreta mentre els números negatius l’empenyen cap a l’esquerra. El desplaçament en Y determina fins a quin punt apareixerà l'ombra cap amunt o cap avall, amb nombres positius que l'empenyen per sota del tipus i els números negatius l'empenyen per sobre. Si les dues compensacions s’estableixen a zero, l’ombra estarà directament a sota del tipus i no es mostrarà.
Estableix el desenfocament
El valor de desenfocament determina la duresa o la suavitat de les vores de l’ombra. El desenfocament zero es tradueix en vores nítides amb un augment del valor de desenfocament que els fa més difusos. No podeu introduir números negatius en aquest camp.
Tria un color
Podeu escollir un color fent clic a la mostra de color. S'obrirà un quadre de diàleg Selector de colors on podreu establir el color de l'efecte.
Coincideix el color de l’ombra amb el tipus de color
Si activeu el botó d’opció anomenat Foscor, la vostra ombra serà el color de l’objecte tipus amb una mica de negre addicional que dependrà del percentatge de foscor que trieu.