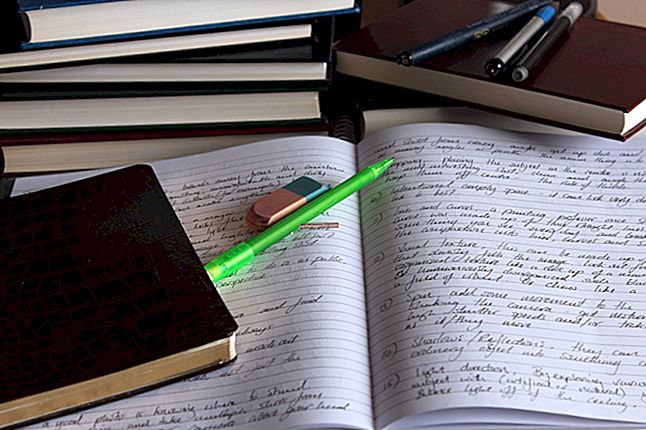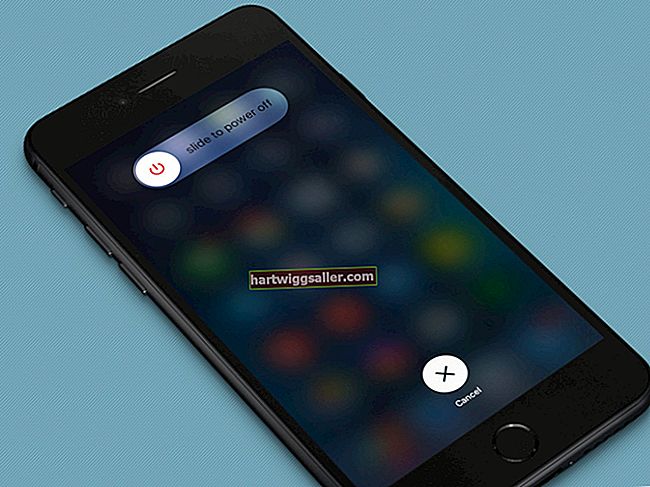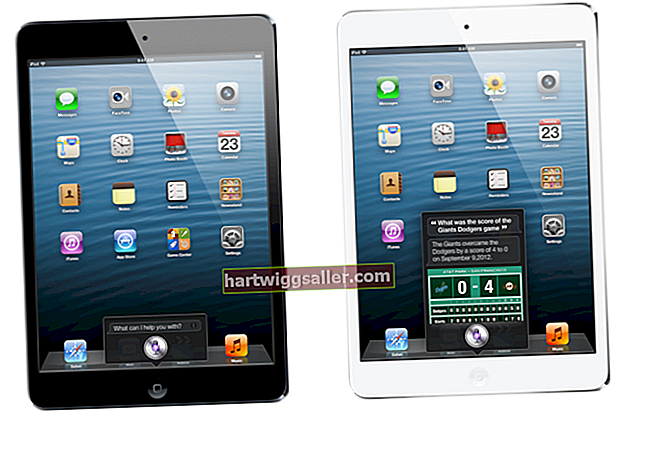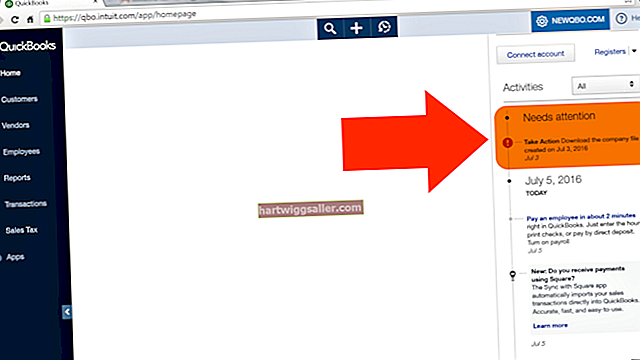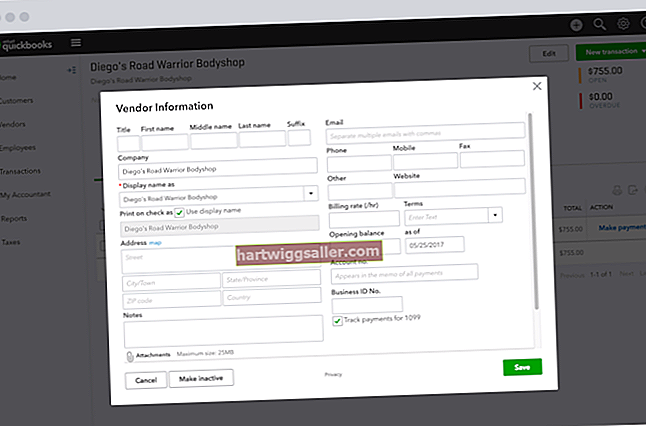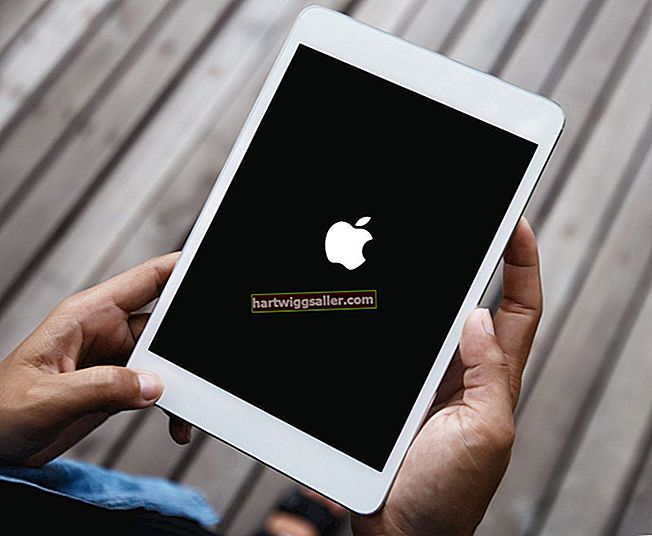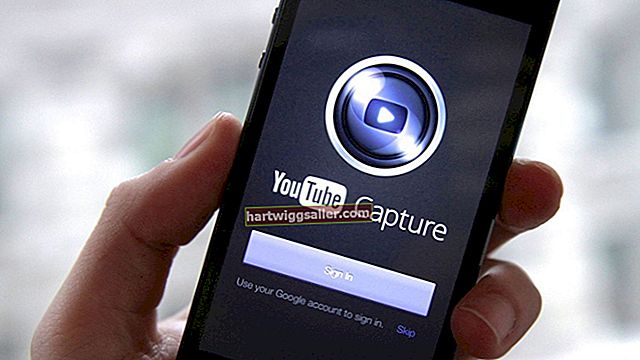Microsoft va desenvolupar WMV (Windows Media Video) com un format de vídeo digital que funciona de forma nativa amb el Windows Media Player i altres aplicacions de Microsoft. Però si heu obtingut un fitxer WMV d'un client o soci comercial i utilitzeu un Mac, encara podeu reproduir-lo. QuickTime, el reproductor multimèdia natiu de Mac OS X, pot transmetre fitxers WMV un cop es complementi amb el connector Flip4Mac gratuït. A més, VLC i MPlayerX són opcions de tercers compatibles amb Mac que també poden gestionar fitxers WMV.
QuickTime amb Flip4Mac
1
Descarregueu i instal·leu el component Flip4Mac (vegeu Recursos).
2
Inicieu QuickTime. Feu clic a la pestanya "Fitxer" al menú de l'aplicació i seleccioneu "Obre fitxer ..."
3
Cerqueu el fitxer WMV a la finestra del navegador de fitxers. Seleccioneu l'element i feu clic a "Obre" per carregar el vídeo a QuickTime. Els fluxos de fitxers WMV.
4
Gestioneu la reproducció del fitxer WMV amb els botons de la barra de control QuickTime. Feu clic al botó "Reprodueix" per iniciar la reproducció i feu-hi clic de nou per suspendre la reproducció. Premeu el botó "Avanç ràpid" cap avall per avançar en les imatges; premeu el botó "Rebobinar" per invertir les imatges. Feu clic al botó "Saltar enrere" per saltar al primer fotograma i feu clic al botó "Saltar endavant" per saltar a l'últim fotograma. Arrossegueu el cap de reproducció a la línia de temps per accedir a un marc específic del clip. Moveu els nivells de la barra de diapositives dels altaveus per ajustar el volum de la banda sonora.
5
Feu clic a la pestanya "Fitxer" i seleccioneu "Surt" per tancar QuickTime quan hàgiu acabat de transmetre el fitxer WMV.
VLC
1
Descarregueu i instal·leu VLC (vegeu Recursos).
2
Inicieu VLC. Feu clic a la pestanya "Multimèdia" al menú de l'aplicació i seleccioneu "Obre fitxer ..."
3
Cerqueu el fitxer WMV a la finestra del navegador de fitxers. Seleccioneu l'element i feu clic a "Obre" per carregar el vídeo a VLC. Els fluxos de fitxers WMV.
4
Gestioneu la reproducció del fitxer WMV amb els botons de la barra de control VLC. Feu clic al botó "Pausa" per suspendre la reproducció i feu clic al botó "Atura" per deixar de transmetre completament. Feu clic al botó "Saltar enrere" per saltar al primer fotograma i feu clic al botó "Saltar endavant" per saltar a l'últim fotograma. Arrossegueu el cap de reproducció a la línia de temps per accedir a un marc específic del clip. Feu clic al botó "Pantalla completa" per ampliar les dimensions de visualització de VLC. Moveu els nivells de la barra de diapositives dels altaveus per ajustar el volum de la banda sonora.
5
Feu clic a la pestanya "Multimèdia" i seleccioneu "Surt" per apagar VLC quan hàgiu acabat de transmetre el fitxer WMV.
MPlayerX
1
Descarregueu i instal·leu MPlayerX (vegeu Recursos).
2
Inicieu MPlayerX. Feu clic a la pestanya "Fitxer" al menú de l'aplicació i seleccioneu "Obre ..."
3
Cerqueu el fitxer WMV a la finestra del navegador de fitxers. Seleccioneu l'element i feu clic a "Obre" per carregar el vídeo a MPlayerX. Els fluxos de fitxers WMV.
4
Gestioneu la reproducció del fitxer WMV amb els botons de la barra de control MPlayerX. Feu clic al botó "Pausa" per suspendre la reproducció i feu clic al botó "Reprodueix" per reprendre la reproducció. Feu clic al botó "Saltar enrere" per saltar al primer fotograma i feu clic al botó "Saltar endavant" per saltar a l'últim fotograma. Feu clic al botó "Pantalla completa" per ampliar les dimensions de visualització de MPlayerX. Moveu els nivells de la barra de diapositives dels altaveus per ajustar el volum de la banda sonora.
5
Feu clic a la pestanya "Fitxer" i seleccioneu "Tanca" per apagar MPlayerX quan hàgiu acabat de transmetre el fitxer WMV.