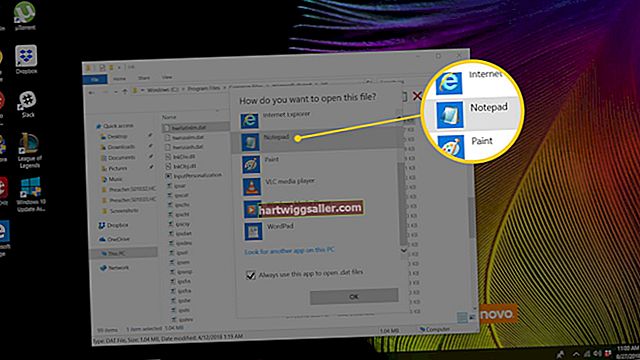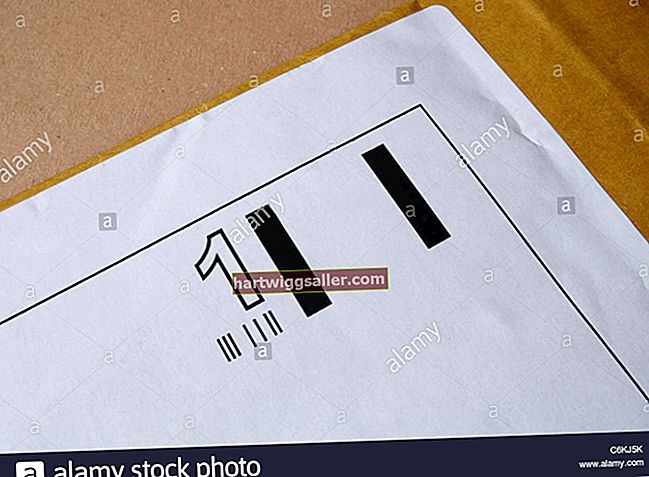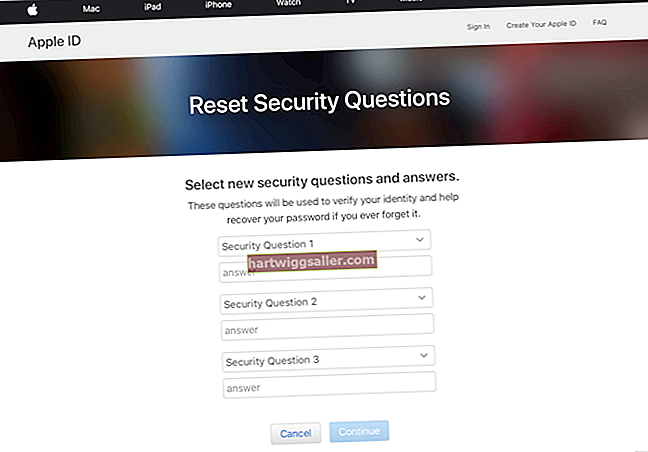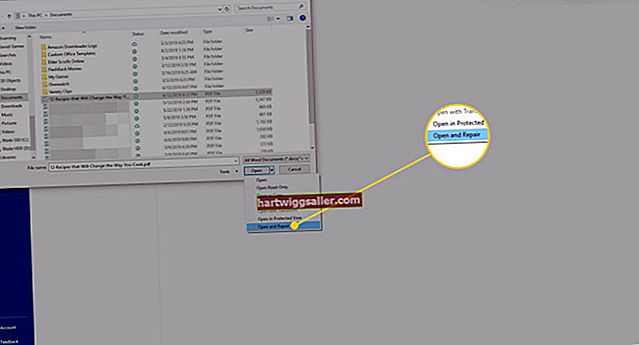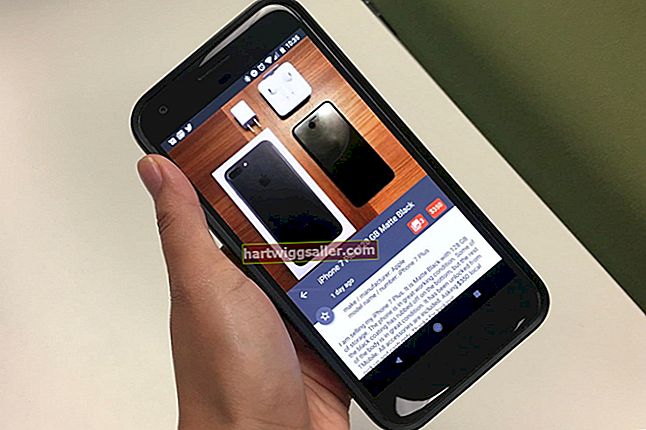Innombrables empreses de tot el món confien en Skype per estalviar despeses de llarga distància mentre es mantenen en contacte amb col·legues, clients i proveïdors. Amb una interfície fàcil d’utilitzar per xatejar mitjançant text, àudio i vídeo, Skype és una de les principals aplicacions de missatgeria instantània disponibles. En la majoria dels casos, configurar i configurar Skype és relativament senzill i senzill. Tanmateix, en ocasions, és possible que una persona que participa en una conversa d'àudio o vídeo no pugui sentir l'altra. Si això passa, la solució de problemes i la solució del problema solen fer-se en pocs minuts.
El botó Silencia
Moltes vegades, quan no es pot escoltar l’altra persona parlant en una conversa de Skype (o viceversa), el problema pot ser el resultat d’alguna cosa tan simple com silenciar el micròfon. Si utilitzeu un micròfon estàndard per a PC d’escriptori, comproveu si té un botó de silenci a la base o al cable. Si ho fa, assegureu-vos que el micròfon estigui configurat a la posició "Activat" o "Parla". Si el botó o l’interruptor del micròfon sembla estar bé, comproveu la configuració d’àudio del Windows per assegurar-vos que el micròfon no tingui la funció Silencia habilitada. Per defecte, Skype hauria de silenciar el micròfon cada vegada que inicieu l'aplicació. No obstant això, en alguns casos, és possible que hagueu de deixar de silenciar el micròfon manualment. Podeu verificar que el vostre micròfon no s’està silenciant obrint el Tauler de control i fent clic a la icona “So”. A la finestra Propietats del so, la pestanya Gravació ha d’indicar si el micròfon està actiu o està en silenci. Si la funció de silenci està habilitada, feu clic a la casella de selecció per desactivar-la. Si per algun motiu no podeu escoltar l'altra part de la conversa, escriviu un missatge a Skype explicant com poden desactivar la funció de silenci del micròfon.
Micròfon Skype per defecte
Si sou com molts usuaris empresarials amb coneixements d’Internet, és possible que tingueu dos o més dispositius de gravació connectats a l’ordinador. En instal·lar Skype, el programa us demana que seleccioneu un dispositiu de gravació per defecte que vulgueu utilitzar durant les converses de xat d’àudio o de vídeo. Si per algun motiu canvieu el dispositiu de gravació per defecte a Windows, el micròfon per defecte també pot canviar a Skype. En conseqüència, si teniu un micròfon de PC estàndard, però normalment utilitzeu el micròfon integrat a la vostra càmera web, és possible que hàgiu de canviar la configuració de configuració a Skype abans que l’altre part us pugui sentir. Per tant, si l'altra persona de la conversa de Skype no us pot sentir i el vostre micròfon no està configurat a Silencia o apagat, podeu verificar la configuració actual del micròfon a l'aplicació fent clic a "Eines", "Opcions" i després a "Configuració d'àudio". Si no podeu escoltar l’altra part, podeu aconsellar-li que faci el mateix enviant-los un missatge escrit.
Verifiqueu les connexions de micròfon i altaveu
Si la vostra configuració de Windows i Skype sembla estar bé, però l’altra persona encara no us pot escoltar, comproveu la connexió per cable del micròfon a l’ordinador. Assegureu-vos que l’endoll del micròfon no només estigui completament assegut a la presa de la part frontal o posterior de l’ordinador, sinó que estigui endollat al port correcte. Els ports per als altaveus i el micròfon tenen un aspecte idèntic, excepte els anells de colors que els envolten. El port correcte per al micròfon és el que porta l'anell rosa a la majoria d'ordinadors. Si els anells al voltant dels ports d'àudio no tenen anells de colors, busqueu el que tingui una imatge gravada d'un micròfon a sobre. Després de trobar el port adequat, desconnecteu el micròfon i torneu-lo a endollar. Si el problema és amb el so de l'altra part, assegureu-vos que l'endoll de l'altaveu es connecti al port amb l'anell verd que l'envolta. Assegureu-vos que els altaveus també estiguin activats.
Actualització de les versions de Skype
Tot i que no són habituals, les diferències en les versions de les aplicacions Skype que utilitzen dues parts poden causar problemes d’àudio o vídeo en alguns casos. Si les dues versions que s’utilitzen tenen una versió i un número de versió relativament pròxims, no hauria d’haver cap problema. Tanmateix, si vostè o el seu company de xat estan utilitzant una versió relativament antiga de Skype, es poden produir problemes d'àudio o de vídeo. La forma més senzilla de comprovar la vostra versió de Skype és fer clic a "Quant a" a la barra de menú i, a continuació, a "Comproveu si hi ha actualitzacions". Si teniu la versió més recent de Skype, apareixerà una finestra emergent que us en confirmarà tant. Si necessiteu actualitzar l'aplicació, la finestra emergent proporcionarà un enllaç que us permetrà descarregar i instal·lar la versió més recent de l'aplicació.