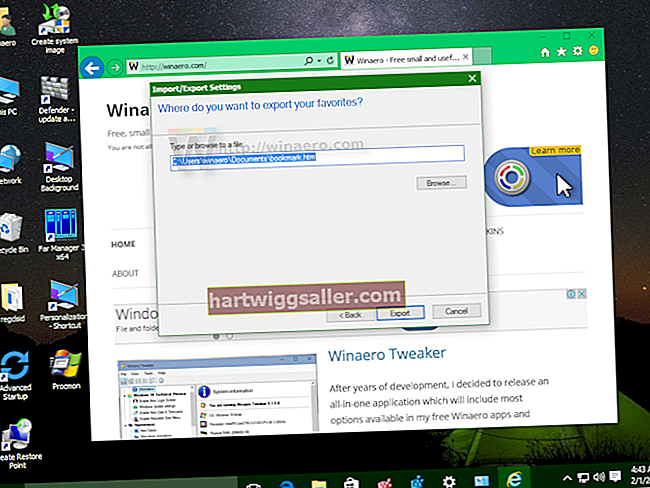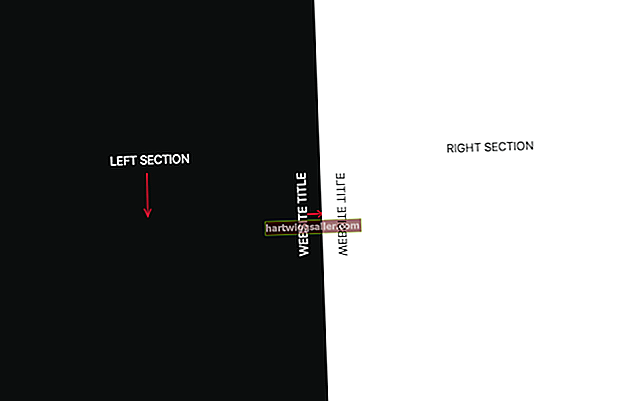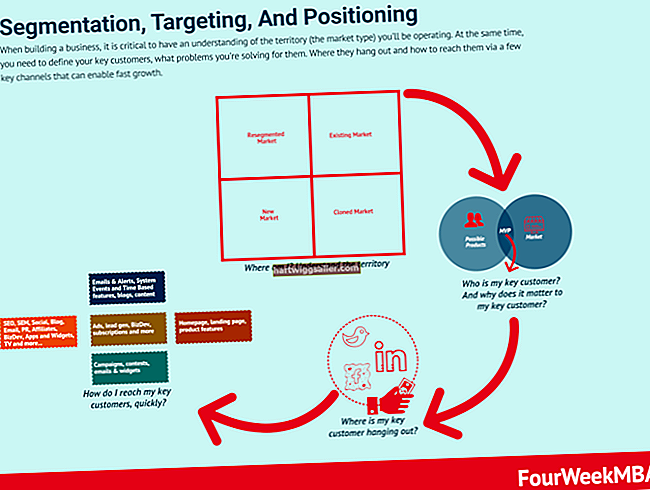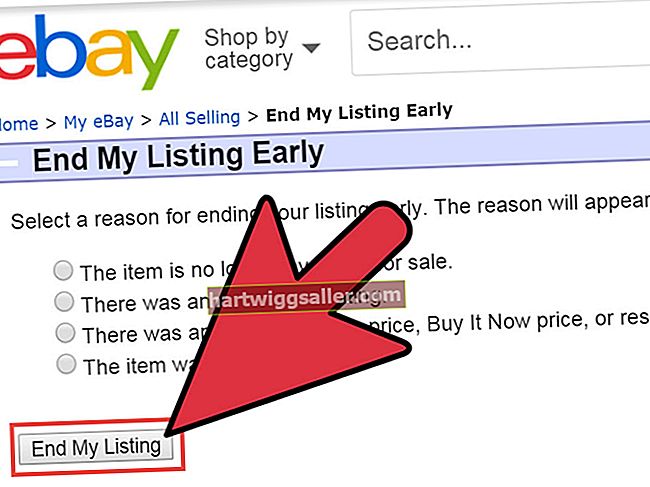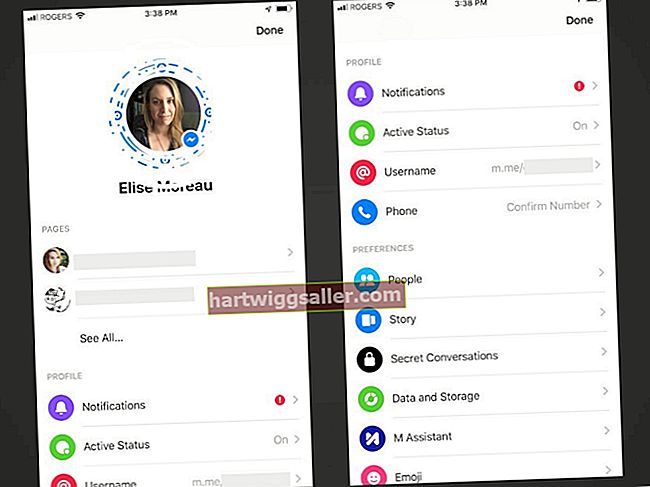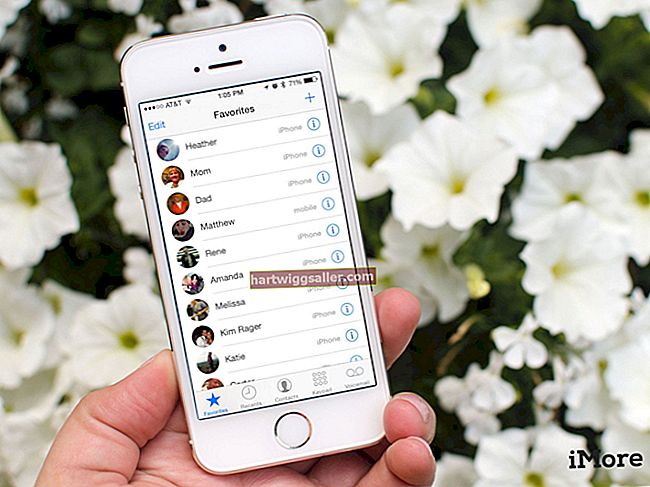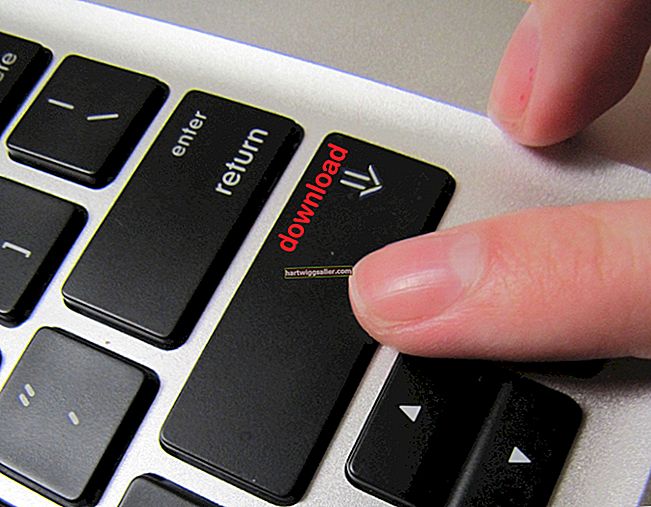Eliminar el fons d’una imatge al Microsoft Word és excepcionalment senzill. Word té una eina incorporada al programa que convertirà essencialment la vostra foto en un format PNG transparent. L’únic inconvenient és que la foto ha de poder acceptar els canvis de format. És possible que algunes fotos necessitin ajuda externa per fer modificacions avançades per canviar el color de fons de les fotos abans de carregar-les a Word.
Motius per eliminar un fons
La inserció d’una imatge en un document de Word significa que el fons d’aquesta imatge també és visible. El fons no és probable que sigui compatible i sovint es superposarà amb el text i altres formats del document.
Un exemple habitual és un logotip que vulgueu que aparegui a la capçalera del vostre capçalera o a qualsevol tipus de document. Tanmateix, només voleu el logotip, no el gran quadrat de fons blanc que inclou la majoria de dissenys de logotips. Si feu que la imatge sigui transparent, el fons s’allunyarà i només quedarà el disseny del logotip.
Ara el logotip es redimensionarà i es formatarà fàcilment a l’estil de document existent. El mateix desig s'aplica a molts gràfics com ara gràfics, gràfics i dissenys generals. L'eliminació del fons només deixa el gràfic i, en última instància, condueix a un disseny i disseny de documents més nets.
Utilitzeu l'eina de format
L'eina d'imatges que inclou Word, PowerPoint i altres productes estàndard de Microsoft és sorprenentment potent i pot eliminar fons d'imatges. Podeu utilitzar la configuració automatitzada de l'eina per deixar caure el fons o rastrejar l'àrea que vulgueu que quedi visible.
El traçat és similar a l'eina Vareta màgica que s'utilitza a Adobe Photoshop per a imatges de fons. La característica no és ben coneguda, però ofereix una alternativa fàcil a fer retalls i edicions bàsiques sense invertir en el programari Photoshop. Per utilitzar aquesta funció, feu clic a Insereix Seguit per Imatges i localitzeu la vostra foto al disc o al núvol. També podeu copiar i enganxar la foto al document. Tot i això, sovint es definirà una foto massiva i haureu de canviar la mida a proporcions normals.
Instruccions per al format
Ara la foto està inserida i ressaltada. Si la foto no està seleccionada, feu-hi clic una vegada per seleccionar-la. Localitzeu el fitxer Eines per a imatges pestanya de capçalera i feu clic a Format i llavors Ajusta el grup. Per últim, feu clic a Elimina el fons. Ara mireu la vostra foto i s'hauria de ressaltar el fons per mostrar l'àrea definida per eliminar-la. Si tot sembla bo i voleu desar els canvis, feu clic a Guarda els canvis i el fons caurà.
Si encara veieu parts del fons que cal eliminar, seleccioneu Marca les àrees que cal mantenir o bé Marqueu les àrees que voleu eliminar sota la Eliminació de fons secció a la secció Imatge fitxa. Generareu una eina en forma de llapis i podeu utilitzar dibuixos lineals per ajustar l'àrea seleccionada segons sigui necessari. Seleccioneu Conserva els canvis per acabar i deixar anar definitivament l'àrea de fons seleccionada.
Edició avançada de fotos
L'eina de Microsoft Office és eficaç i funciona per a la majoria dels propòsits. La possibilitat de rastrejar significa que podeu seleccionar elements específics d’una foto i deixar-ne la resta. Conserveu només el retall d'una persona o d'un objecte específic a la foto.
Tanmateix, l'eina no proporciona cap funció d'edició avançada més enllà de l'eina de selecció i l'eliminació de fons. Per fer modificacions significatives o per transposar l'àrea seleccionada en una foto nova, necessitareu un programa que funcioni en diverses capes. L'eina de Microsoft també només funcionarà amb tipus de fitxers normals com JPEG i PNG. No funcionarà amb formats de fitxer Vector. Comproveu la compatibilitat del vostre tipus de fitxer abans de penjar-lo a Word.