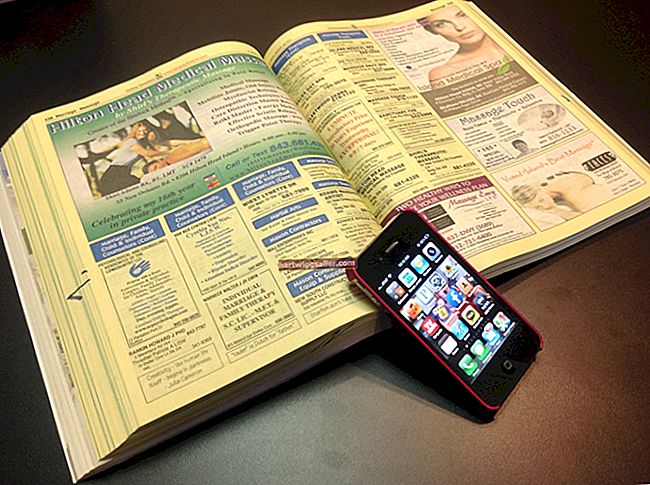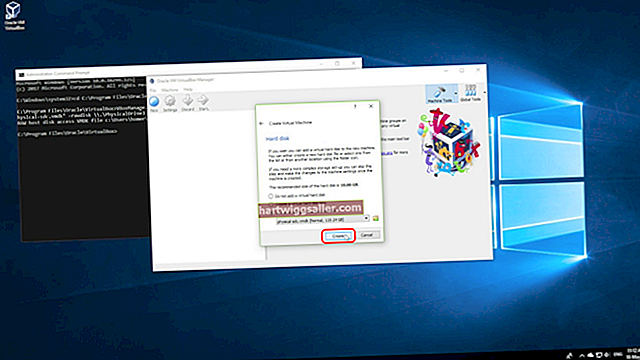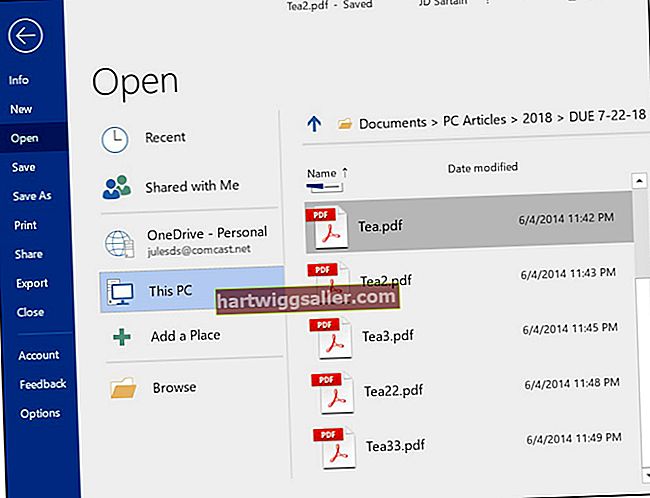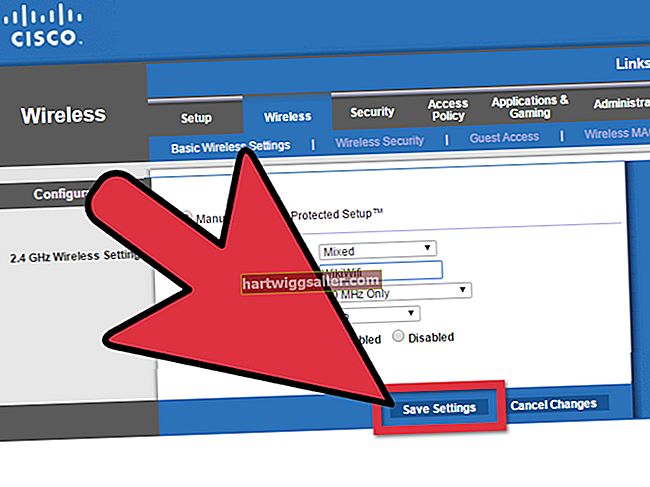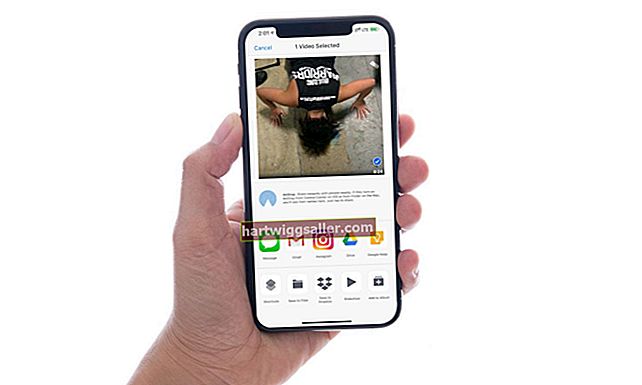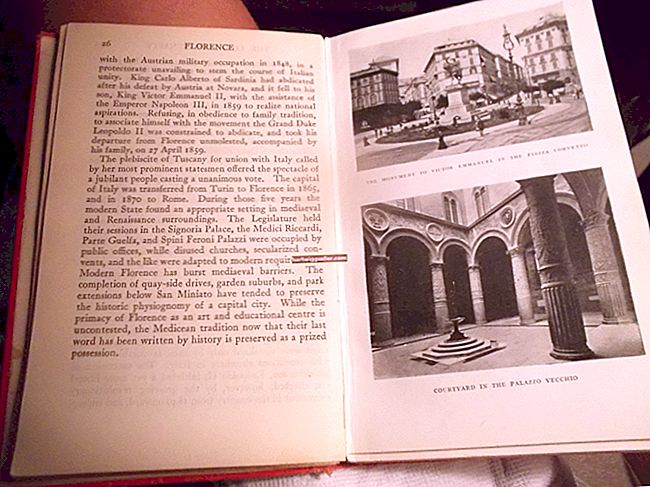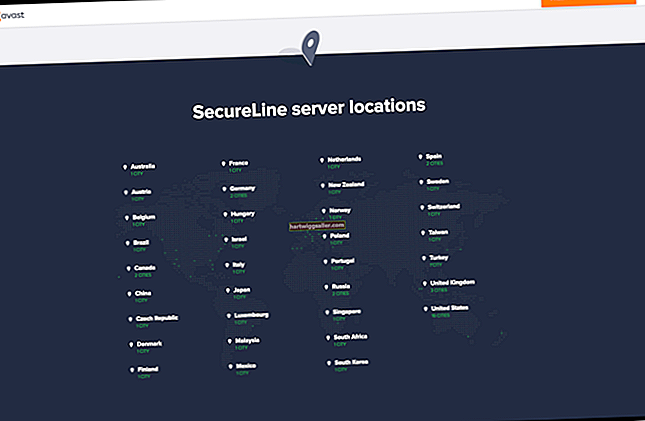Windows inclou diverses opcions per fer captures de pantalla d'alta resolució de la pantalla, incloses les dreceres de teclat i l'eina de retallada que es proporciona amb el sistema operatiu. Aquestes captures de pantalla es poden desar al disc, compartir-les amb companys de feina o penjar-les al web. Si utilitzeu la drecera de tecla de Windows o l'eina de retallada, teniu l'opció de capturar una finestra de programa individual en lloc de tota la pantalla, cosa que és útil si voleu centrar-vos en una àrea concreta.
Imprimir pantalla
1
Premeu el botó "PrtScn" per copiar la pantalla actual al porta-retalls de Windows amb la resolució original.
2
Moveu el ratolí a l'extrem superior dret de la pantalla (o llisqueu cap a la dreta de la pantalla en una pantalla tàctil) i trieu "Cerca". Cerqueu i trieu la drecera "Paint".
3
Feu clic o toqueu la icona "Enganxa" per enganxar la imatge copiada al programa Paint. Seleccioneu "Fitxer" i després "Desa com" per desar la captura de pantalla al disc en el format que vulgueu.
Drecera de teclat de Windows
1
Premeu la tecla Windows i la tecla "PrtScn" juntes (o "PrtScn" i la tecla de reducció de volum en una tauleta). La pantalla es redueix per un moment a mesura que es fa la captura de pantalla.
2
Moveu el ratolí a l'extrem superior dret de la pantalla (o llisqueu cap a la dreta si utilitzeu una pantalla tàctil) i trieu "Cerca". Executeu una consulta per a "Explorador de fitxers" i trieu la drecera "Explorador de fitxers".
3
Seleccioneu "Biblioteques" i després "Imatges". Feu doble clic (o feu doble toc) a la carpeta "Captures de pantalla" que es crea automàticament quan utilitzeu la funció de captura de pantalla per veure les imatges que s'han desat.
Eina de retall
1
Feu lliscar el dit des de la vora dreta de la pantalla o moveu el cursor del ratolí a l'extrem superior dret i trieu "Cerca" a la llista d'encants que apareixen. Introduïu "retallar" com a consulta i seleccioneu la drecera "Eina de retallar".
2
Trieu "Nou" i seleccioneu "Retall de pantalla completa". L'eina de retallada s'amaga de la vista i, a continuació, captura tota la pantalla tal com està. La captura posterior s'obre a l'eina de retallada.
3
Seleccioneu "Fitxer" i després "Desa com a" per desar la captura de pantalla capturada en el format que vulgueu. Com a alternativa, feu clic o toqueu el botó "Desa el retall" de la barra d'eines.